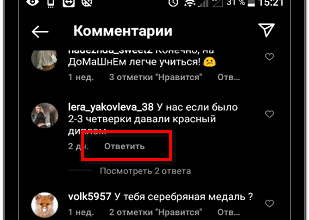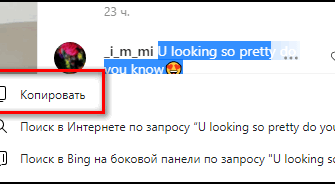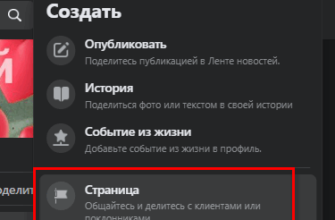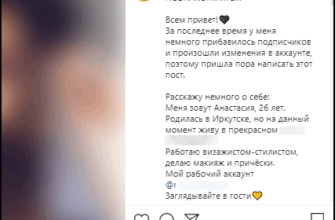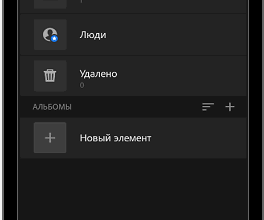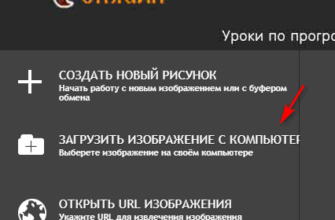Отключить субтитры в Ютубе пользователь может во время просмотра видео или выбрать параметр для отключения на своих клипах. В настройках можно указать, на каком языке показывать перевод.
Как отключить и включить субтритры в Ютубе: способы
В Ютубе убрать субтитры на телефоне или в компьютерной версии возможно через кнопку, которая расположена в нижней части страницы. Во время просмотра видео на экране появляется строка, где белыми буквами написан перевод происходящего. Функция работает с родным языком зрителя и необходима в том случае, если звук выключен. В остальных случаях – стоит отключить субтитры.
Способы, как убрать подписи к видео:
- отключить на смартфоне. Нажать соответствующую кнопку внизу;
- выключить на компьютере, используя «Творческую студию»;
- убрать для всех видео через настройки страницы.
Помимо того, что субтитры можно добавить, также есть и выбор отображения: цвет, язык, указать прозрачность. Если пользователь хочет посмотреть весь текст – выбрать соответствующую функцию и перейти к просмотру.
Субтитры в Ютубе можно отключать или включать в любой момент. Под каждой видеозаписью расположена кнопка: «Включить». Для своих видео можно создать автоматически, ввести вручную или добавить файл профессионального перевода.
При просмотре видео
Включить субтитры на Ютубе, при просмотре клипа с мобильного устройства, возможно через соответствующую кнопку. Она расположена в нижней части окна с видео, рядом с кнопкой: «Настройки».
Как включить субтитры:
- Открыть приложение YouTube – перейти к видео.
- Нажать снизу по значку: «Субтитры» выбрать язык.
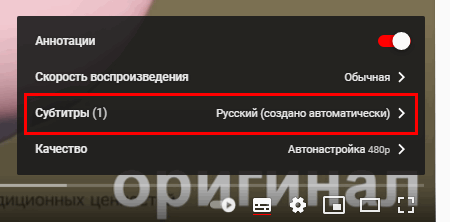
- Подтвердить добавление.
Пользователь может указать на каком языке предпочтительней. Также, если под видео указано: «Перевод», то в субтитрах появится перевод.
28 сентября 2020 года была отключена функция: «Помощь сообществу», где зрители могли предложить перевод для клипов. Опция была необходима, если ролик не был предложен на определенном языке. Теперь добавлять текст может только автор видео, используя один из выбранных вариантов. Использовать машинный возможно лишь в случае, если ранее было добавлено текстовое поле на языке оригинала.
Много времени провожу в социальных сетях, любимчик — Instagram Привет, я автор сайта driver-id.ru, если вы не нашли своего ответа, или у вас есть вопросы, то напишите мне, я постараюсь ответить вам максимально быстро и решить вашу проблему. Список самых интересных моих статей:
- ТОП 200 лучших каналов.
- Как поменять тему в YouTube.
- 300 лучших тегов для продвижения.
- Как продвигать свой канал.
- Как попасть в рекомендации Ютуба.
- Как получать доход от YouTube.
Через настройки профиля в YouTube
Через параметры «Творческой студии» автор может подключить и отключить субтитры ко всем видео. После добавления, в разделе появятся все ранее загруженные видеоклипы и количество языков, на которые они переведены.
Как сделать текст ко всем клипам:
- Открыть YouTube с компьютерной версии.
- Нажать по значку своей аватарки – Творческая студия.
- Внизу: «Настройки» по иконке шестеренки – Загрузка видео.
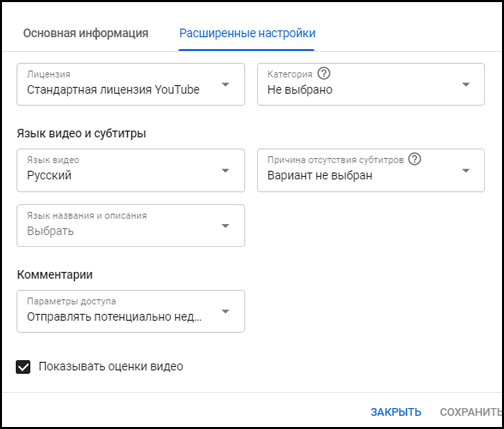
- Расширенные – Язык и субтитры.
- Указать нужный – Сохранить.
Сделав русские субтитры в Ютубе, автор сможет поделиться клипом во всех остальных социальных сетях.
Если нужно через ПК запустить текст:
- Перейти на страницу: «Главная» выбрать видео.
- Нажать по значку субтитров – указать язык.
- Подтвердить.
Стандартно появляется черная рамка, а в ней – белый текст. Параметры отображения можно редактировать, сбрасывать и выбирать новые.
Для всех видео сразу
В настройках аккаунта также есть изменение титров в клипах. Если сделать субтитры в Ютубе таким способом, то они будут отображены на всех добавленных и сохраненных материалах.
Как сделать субтитры на всех клипах:
- Нажать по аватарке – Настройки.
- Воспроизведение – Всегда показывать.
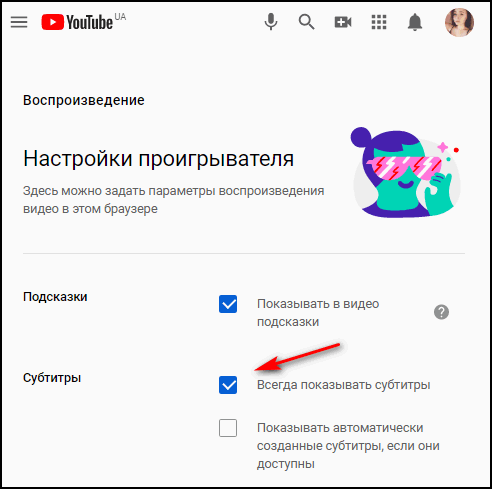
- Установить галочку напротив двух пунктов.
- Сохранить.
Далее, нужно вернуться на главную и обновить страницу. Пользователь сможет самостоятельно отключать титры через кнопку снизу. В остальных случаях, текст появится в нижней части экрана, где его можно посмотреть и прочесть.
Субтитры для Ютуб на телевизоре
Как и на других устройствах, чтобы переводить субтитры в Ютубе, нужно при просмотре клипа нажать снизу по иконке включения. Если аккаунт на компьютере синхронизируется с телевизором, то управлять меню «Подключить/Отключить» можно таким способом: зайти с компьютера в YouTube – выбрать в настройках «Автоматическое отображение».
Сделать титры на телевизоре:
- Запустить приложение – выбрать клип.
- Нажать по кнопке субтитров – указать основные параметры отображения.
- Сохранить.
Если пользователь подключил всего на одном ролике, то на другом они показаны уже не будут. Поэтому, нужно выбирать отображение каждый раз, когда нужно перевести или указать эту опцию через настройки аккаунта для всех видео.
Выбрать язык субтитров в YouTube
При просмотре клипа и выбирая перевод для своих, зритель может указывать, какой язык предпочтительней. Редактирование возможно без остановки показа, через расположенную снизу кнопку.
Как выбирать язык:
- Перейти в Ютуб – нажать по значку титров.
- Рядом: «Настройки» Выбрать язык.
- Из списка подобрать нужный.
- Закрыть меню редактирования.
Чтобы изменить на другой:
- Вернуться в раздел с настройками.
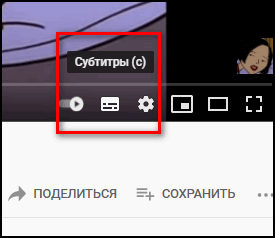
- Нажать: «Перевести» указать нужный язык.
Или же, выбрать в параметрах субтитров второй. Кроме этого, есть пункт: «Выкл», который позволяет убрать титры, если они не нужны. С помощью двойного нажатия по значку также отключается текст в нижней части экрана.
Настроить отображение: цвет и стиль
Стиль титров настраивается пользователем: размер символов, оттенок заднего фона, выбрать контур и шрифт. Доступно через раздел: «Дополнительные параметры», при переходе к тексту.
Как выбрать оттенок, стиль и прозрачность:
- Зайти в Ютуб – выбрать клип.
- Значок шестеренки: «Настройки» Субтитры.
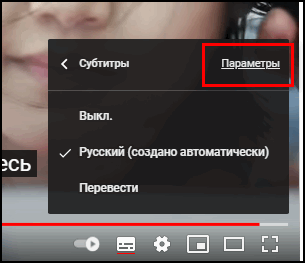
- Сверху параметры – указать нужный стиль оформления.
Среди доступных: стиль контура символов, прозрачность окна, цвет шрифта. Также есть выбор стиля написания: курсив, пропорциональный с засечками или без них. Зрители с плохим зрением могут увеличить размер шрифта, используя тот же раздел.
Изменения будут отображены и в мобильной версии, если аккаунт Google синхронизирован на разных устройствах.
Посмотреть субтитры в тексте
Если автор клипа добавил расшифровку, то есть текст к видеозаписи, то его можно посмотреть в разделе: «Еще». Там же пользователю доступно копирование, зажав по правой клавише на мышке.
Отобразить текст в видео:
- Перейти к видеозаписи – нажать снизу: «Еще».
- Показать расшифровку видео – сбоку появится текст, который был озвучен в видео.
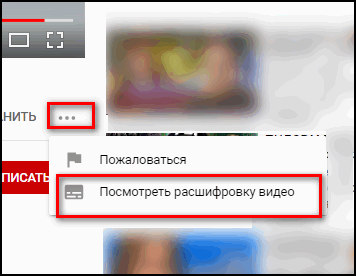
Зритель может отдельно скачать титры, используя сторонние приложения.
Скопировать субтитры из Ютуба возможно таким способом:
- Открыть расшифровку видео – нажать сверху по трем точкам.
- Скрыть или показать временные метки – Выключить.
- Зажать правой кнопкой мыши – Скопировать текст.
Временные метки добавляют, чтобы распределить информацию по определенным минутам. Если текст был добавлен автоматически, то социальная сеть в редакторе ставит слова и фразы там, где указал автор. Для этого не нужно использовать дополнительное программное обеспечение или приложения.
Как добавить субтитры к своему ролику в Ютубе
Помимо скачивания титров и просмотра под чужими клипами, автор может загружать текстовую информацию для своих. Доступно добавление через «Творческую студию», к каждому отдельному видео.
Как сделать титры под определенное видео:
- Зайти в раздел: «Творческая студия» Контент.
- Выбрать клип – нажать возле миниатюры: «Редактировать».
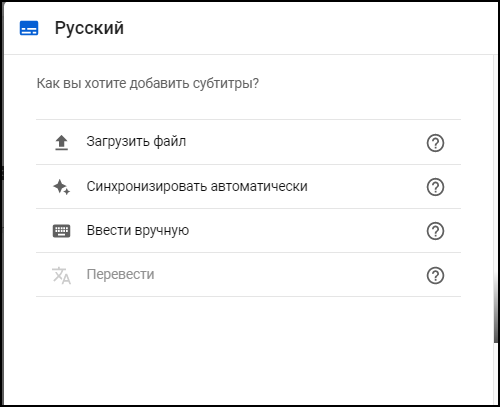
- Пролистать к пункту: «Развернуть» появятся поля с добавлением языка для субтитров.
Владелец профиля может указать, какой язык был в оригинале и на какой нужно переводить. Выбирая один, зрители смогут посмотреть клип только в двух вариантах.
Помимо выбора «Машинного перевода», есть возможность загрузки файла. YouTube поддерживает несколько форматов:
- SubRip;
- MPsubж
- LRC.
Есть форматы с дополнительными возможностями: кодами, стиль и цвет шрифта. Это необходимо, если при переводе нужно создать интонацию или обратить внимание зрителя.
Как скопировать или скачать субтитры
Чтобы скачать или скопировать субтитры с Ютуба, есть сервисы с выбором определенного языка. Пользователю нужно вставить ссылку, чтобы получить текстовый вариант:
- Перейти на сайт downsub.com – вставить URL из YouTube.
- Подождать, пока будет загружено.
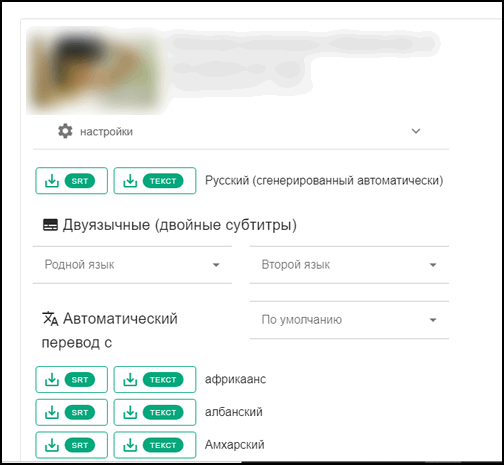
- Выбрать в тексте или формат SRT.
- Получить файл на компьютер или смартфон.
Открыть формат SRT возможно через Windows Media с модулем VobSub, Aegisub, Jubler. Отдельно есть онлайн-инструменты, где можно посмотреть субтитры в текстовом формате.
В DownSub пользователь может выбрать сразу TXT и редактировать текст через блокнот. Сервис не сработает, если в клипе изначально не было титров.