Смартфоны Андроид обладают множеством полезных функций. Помимо поддержки необходимых для связи модулей 2G, 3G, LTE интернета и прочего, они оснащены датчиками освещения, приближения, акселерометром, а некоторые даже имеют ИК-порт. Именно о таких смартфонах и пойдет речь в этой статье. Разберемся, что такое ИК-порт и как он поможет превратить ваш мобильный в пульт для телевизора. Вы узнаете, какие аппараты поддерживают такую возможность.
Что такое ИК-порт?
Ик-порт или инфракрасный порт это специальный индикатор на смартфоне с использованием инфракрасного диапазона световых волн в качестве среды передачи. Именно он используется во всех пультах для телевизоров.
Проще говоря, инфракрасный порт простая лампочка на пульте либо смартфоне, которая отправляет лучи в телевизор, тот их принимает, расшифровывает и понимает таким образом поставленную команду.
Некоторые Андроид-смартфоны имеют инфракрасный порт и их можно использовать как пульт, что довольно удобно.
Как определить, что на смартфоне есть ИК-порт?
Очень странно, но большинство производителей отказываются от инфракрасного порта, мол, это уже старая технология. Основными производителями, устанавливающими ИК-порт, сегодня являются компании Xiaomi и Huawei.
Как правило, инфракрасный порт присутствует в большинстве моделей телефонов этих компаний. А вообще пошла такая тенденция, что почти во всех китайских смартфонах есть инфракрасный порт.
Проверить наличие инфракрасного порта очень легко. Он выглядит как красная лампочка на верхнем торце смартфона. Примерно вот так:

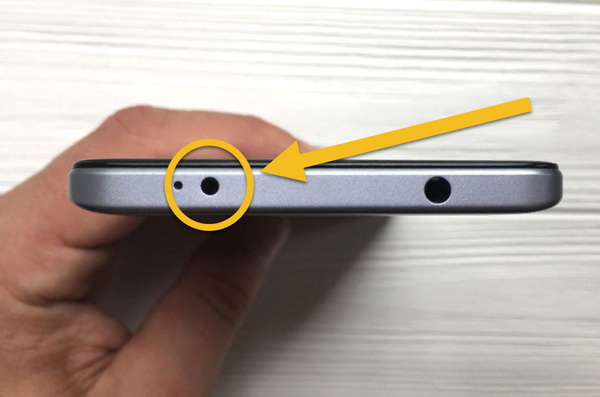
Также вы можете зайти в характеристики своего мобильного устройства и посмотреть, если ли в нём инфракрасный порт для управления бытовой техникой.
Какой техникой можно управлять?
К сожалению, производители мобильных телефонов ставят «обрезанную версию» инфракрасного порта для уменьшения его в размерах. Поэтому есть возможность только отправлять инфракрасный луч, а принимать нельзя.
Получается, что ИК-порт можно применять для управления домашней техникой. Но здесь есть одно важное условие: пульт, которым вы управляете техникой, должен поддерживаться специальным приложением на смартфоне. Таким образом, чисто теоретически можно управлять любой техникой, но на практике для управления необходима поддержка пульта. Чтобы узнать, есть ли этот пульт в базе специального приложения, нужно просто попробовать найти марку своей техники и попытаться установить контакт, о чем идет речь ниже в статье.
Смартфон можно использовать для управления следующими видами техники:
- Телевизор;
- ТВ-приставка, тюнер, DVD;
- Проектор;
- Кондиционер;
- Mi TV, Mi Box;
- Вентилятор;
- AV-ресивер;
- Камера.
Также читайте наш материал о способах подключения Андроида к телевизору.
Как сделать телефон пультом для управления домашней техникой?
Для того чтобы сделать из своего смартфона пульт к любому устройству в доме, будь то телевизор или кондиционер, вам необходимо выполнить пару несложных действий, а именно:
Как уже было сказано, для управления бытовой техникой с Андроид-телефона, нам необходимо специальное приложение. В этой статье мы будем использовать фирменное приложение от компании Xiaomi Mi Пульт. Но вы можете использовать любое другое. Все они очень похожи по своему функционалу и если вы разберетесь, как пользоваться Mi Пультом, то и поймете, как работают другие.
Скачать приложение можно с официального магазина приложений от компании Google под названием Play Market (или Google Play) совершенно бесплатно.


Скачать QR-Code Mi Remote controller — for TV, STB, AC and more Developer: Xiaomi Inc. Price: Free
Приложение распространяется без платных подписок и без рекламы, ведь это официальное ПО для обладателей прошивки MIUI в смартфонах от Xiaomi. Но установить его может любой желающий, даже если у вас устройство другого производителя и нет инфракрасного порта.

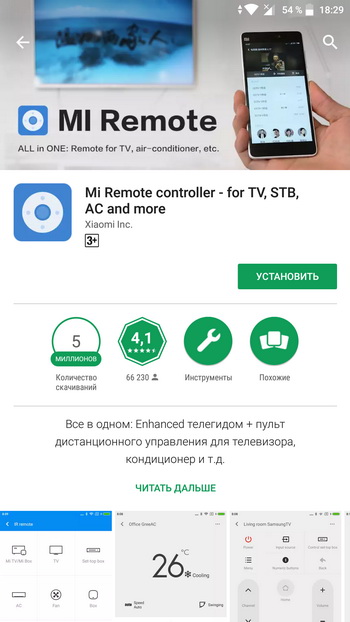
После первого запуска программы нам необходимо добавить первый наш пульт. Для этого нажимаем кнопку Добавить либо на плюсик вверху справа:

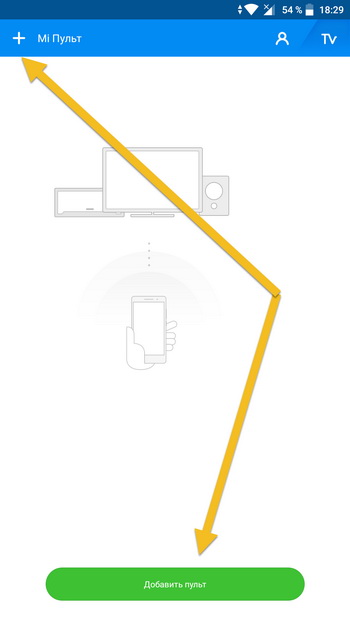
Далее нужно выбрать тип техники. Из доступного списка мы можем выбрать телевизор, Mi Box, Mi TV, кондиционер, вентилятор, приставка, AV-ресивер, DVD-плеер, проектор, приставка и камера.
Обратите внимание на тот факт, что в некоторых подобных приложениях данный пункт может немного отличатся. Например, может присутствовать пункт «Тюнеры», а «DVD-плеера» не будет и так далее. Поэтому если необходимой вам техники нет просто скачайте аналогичное приложение. Некоторые из них будут указаны в конце статьи.

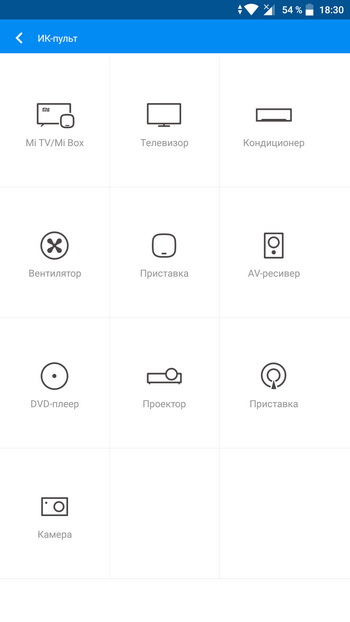
Затем, когда мы выбрали тип техники, ищем бренд. Брендов очень много, поэтому рекомендуем воспользоваться поиском. Если вдруг у вас очень мало брендов, то просто подключитесь к скоростной сети Wi-Fi и они сами загрузятся из облака.

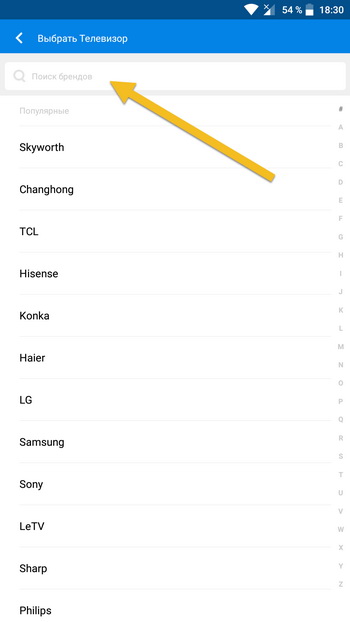
Последний шаг в настройке – проверка исправности. Система предложит вам нажать на кнопку, направив инфракрасный порт смартфона в сторону техники. Если техника примет сигнал и выполнит соответствующее действие, то значит, вы подобрали все правильно и теперь можно полноценно использовать смартфон для управления домашней техникой.
В случае неисправности, вы можете либо выбрать другой бренд, либо попробовать другие варианты кнопок. Зачастую не все кнопки в пульте будут работать, так что рекомендуем немного поэкспериментировать. Также попробуйте сменить бренд, так как не всегда к той или иной технике подходит пульт, подписанный в приложении как этот бренд. Например, к старому телевизору West подходят пульты от Weston и Walson. Странно, но они работают оба.

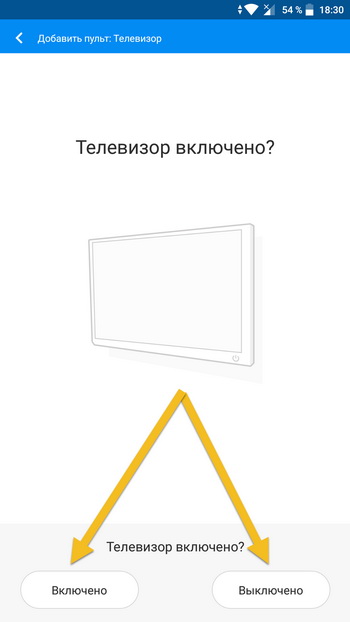

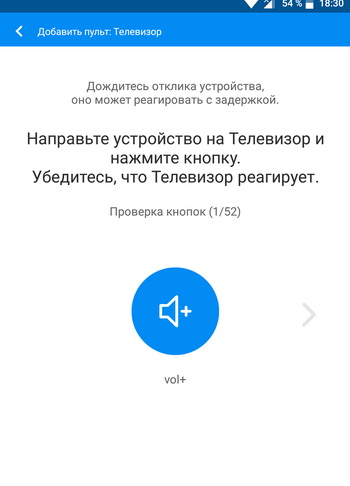
После удачной настройки вы можете начинать пользоваться приложением.
Для открытия меню пульта достаточно запустить это приложение и выбрать соответствующую технику, которую вы ранее установили по умолчанию в приложении. На главном экране можете добавлять бесконечное количество видов и брендов техники.
Осуществлять управление проще простого:
- Кнопка питания. Включает и выключает технику. В данном случае телевизор.
- Кнопка изменения конфигурации. С её помощью можно изменить стиль управления: нажатиями или свайпами.
- Основная рабочая часть пульта. Здесь находятся основные кнопки вроде переключения каналов, изменения громкости и так далее. Именно эту область можно использовать в качестве свайпов, если изменить настройке в кнопке 2. Вместо нажатия вверх вы будете делать свайп вверх, вместо нажатия вниз свайп вниз и так далее.


В приложении есть поддержка работы сразу с несколькими пультами. Вы можете добавлять бесконечное количество различных пультов и давать им всем любые названия.
Для того чтобы перейти к выбору необходимого пульта либо создать новый, зайдите в главный экран приложения Mi Пульт. Для этого либо просто перезайдите в приложение, либо нажмите на стрелочку «Назад» вверху справа. Вы попадете на главный экран. Он крайне простой. Вверху справа есть уже знакомый нам по первому добавлению пульта плюсик, он дает возможность добавить новый пульт.
Все пульта располагаются в виде удобного списка с названием и типом. Вы можете легко находить пульт, открывать его, выходить обратно на главный экран и выбирать уже другой пульт. Также для более удобного переключения можно вызвать боковое меню справа и в нём переключится на нужный пульт.
Для удаления пульта, откройте его, затем нажмите на три точки вверху справа и выберите пункт «Удалить». Удалить сразу несколько пультов, увы, нельзя.
Какие ещё приложения подходят для использования смартфона в качестве пульта?
Подобных приложений очень много. Мы лишь выделим самые лучшие по мнению редакции:
AnyMote Universal Remote:


Скачать QR-Code AnyMote Universal Remote + WiFi Smart Home Control Developer: Color Tiger Price: Free
Дистанционное управление ZaZa Remote:


Скачать QR-Code Дистанционное управление:ZaZa Remote Developer: Tiqiaa Co., Ltd Price: Free
SURE Universal Remote:


Скачать QR-Code SURE Universal Remote Developer: SURE Universal Ltd. Price: Free
Можете постараться найти ещё какие-нибудь приложения либо использовать приложения от самих производителей техники вроде этих:
Для техники от Samsung:


Скачать QR-Code Remote for Samsung Smart TV WiFi Remote Developer: Universal WiFi Remotes Price: Free
Для техники LG:


Скачать QR-Code Smart TV Remote for LG SmartTV Developer: Universal WiFi Remotes Price: Free

