Из всех существующих устройств дистанционного управления компьютером смартфоны и планшеты предоставляют, возможно, не наилучшее удобство. Но это точно устройства, позволяющие реализовать самый функциональный пульт ДУ для ПК и ноутбуков, каких не сыскать даже среди дорогостоящих моделей пультов и аэромышей. Специальные мобильные приложения типа пульта ДУ могут предложить управление указателем с помощью реализованного на сенсорном экране тачпада, ввод текста с сенсорной клавиатуры гаджета, а также множество различных виртуальных пультов, заточенных под те или иные задачи или оптимизированных под то или иное ПО на компьютере. Одно из таких приложений типа пульта ДУ Unified Remote, оно есть для мобильных устройств на базе iOS и Android. Рассмотрим возможности этого приложения на примере управления Windows-компьютерами.
О программном обеспечении Unified Remote
Итак, Unified Remote – это приложение, превращающее наш планшет или смартфон в пульт ДУ для компьютера. Оно реализует несколько конфигураций виртуальных пультов для управления разными задачами операционной системы компьютера и отдельных приложений, мультимедийных в частности. Unified Remote – приложение условно-бесплатное. В бесплатной его версии можем использовать все необходимые нам функции пульта ДУ – управлять мышью с помощью виртуального тачпада, вводить на компьютере текст с использованием клавиатуры мобильного устройства, управлять питанием компьютера, использовать пульты для презентаций и медиа, в том числе специальные пульты, заточенные под работу с определёнными программами.

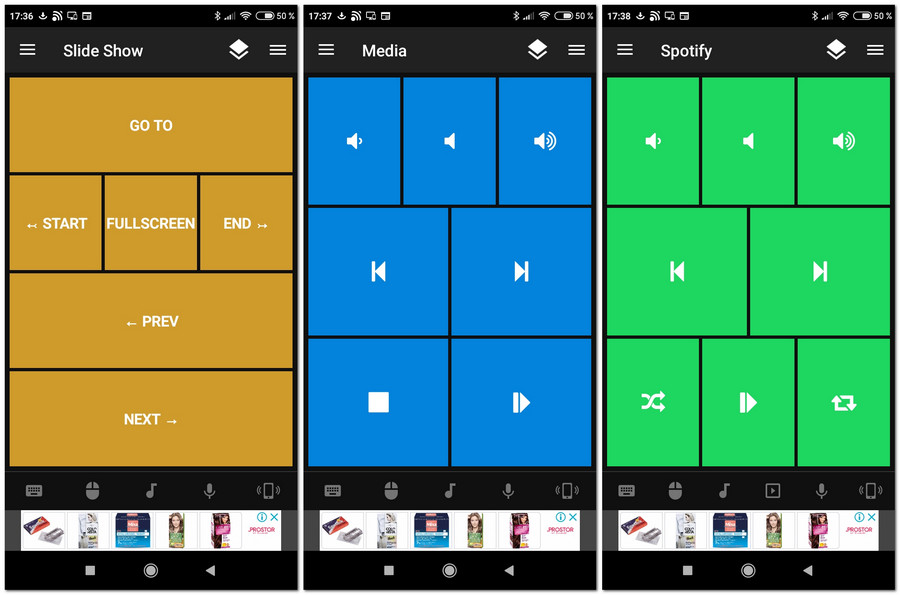
В платной версии приложения получим массу дополнительных возможностей как то: управление отдельным системным функционалом компьютеров, медиаплеерами, браузерами, веб-сервисами, использование голосового ввода, подключение к экрану компьютера и пр.

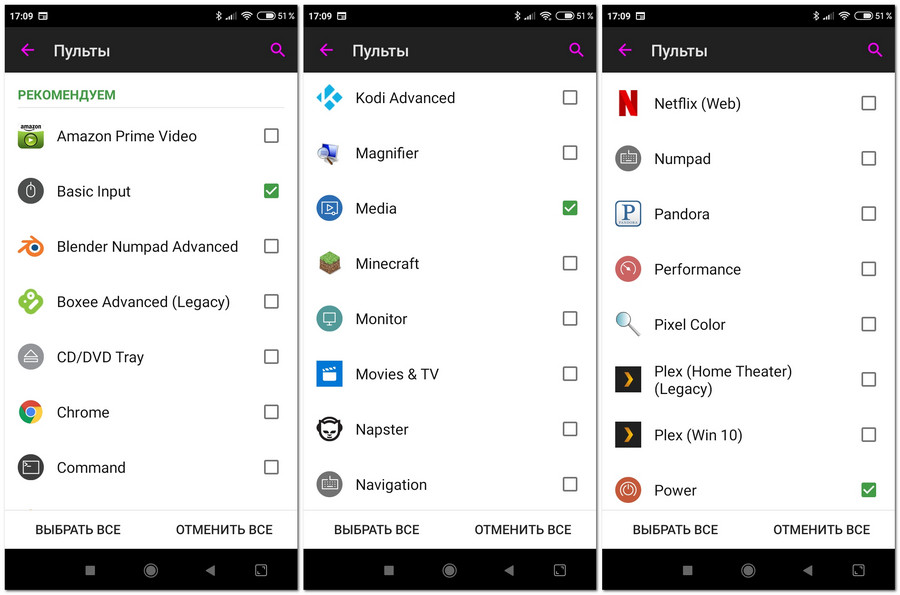
Unified Remote – это не только мобильное приложение, это клиент-серверный комплекс ПО. Серверная часть этого ПО устанавливается на компьютер, клиентская часть, она же мобильное приложение – на устройство iPhone, iPad, Windows Phone или Android. Из десктопных операционных систем поддерживаются Linux, Mac, Windows, ожидается поддержка Chrome OS. Программу-сервер для своей операционной системы скачиваем на официальном сайте проекта Unified Remote.
И на этом же сайте можем по ссылкам перейти в соответствующий магазин для установки приложения на мобильное устройство – Google Play или App Store.
Чтобы дистанционное управление компьютером с мобильного гаджета было возможно, оба устройства должны либо поддерживать Bluetooth, либо находиться в одной локальной сети. Установка серверной части ПО на компьютер стандартная, программа-сервер сама прописывается в автозагрузку и работает в фоне. Она предусматривает некоторые серверные настройки, но они совершенно не нужны на старте работы с Unified Remote.
Подключение мобильного приложения к компьютеру
После установки ПО Unified Remote и на компьютер, и на мобильный гаджет в приложении на последнем заходим в раздел «Servers». Если подключение к серверу не произошло автоматически, пробуем подключиться вручную..

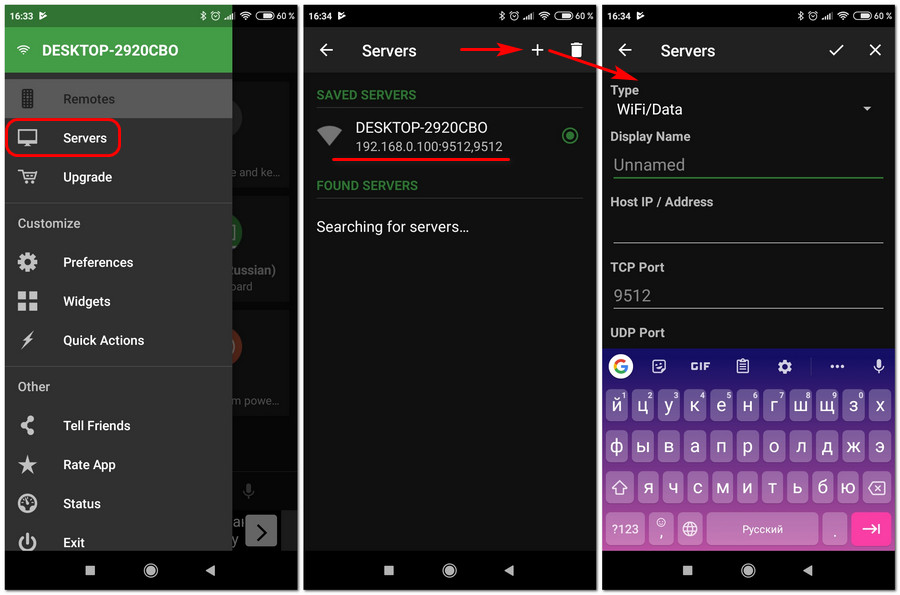
Виртуальные пульты Unified Remote
Первая, она же главная вкладка приложения «Remotes» – это экран виртуальных пультов. В бесплатной версии по умолчанию сюда добавлены пульты базового ввода, файлового менеджера, русскоязычной клавиатуры, медиапульт и пульт питания. При необходимости мы можем нажать кнопку-плюсик, чтобы добавить другие пульты из числа доступных бесплатно. Выбираем категорию и добавляем пульт с нужными функциями.

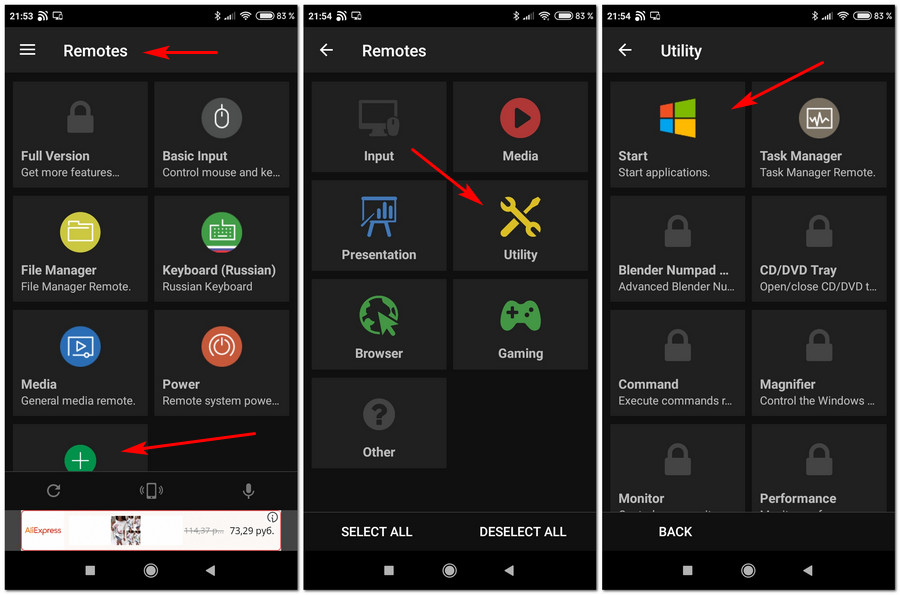
Что из годного функционала доступно нам бесплатно? Пульт базового ввода Пульт базового ввода – это сенсорный тачпад для дистанционного управления курсором мыши и сенсорная мобильная клавиатура с дополнительными кнопками физической компьютерной клавиатуры. 
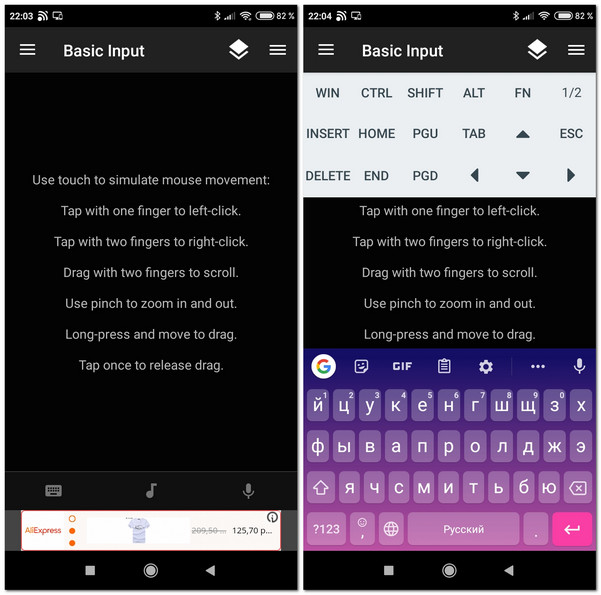
Две остальные возможности базового ввода – мультимедийная надстройка и голосовой ввод – это уже прерогатива платной версии.
Пульт электропитания компьютера
Среди массы приложений-аналогов Unified Remote выделяется многими своими примечательными возможностями, в том числе присутствующими в бесплатной версии приложения. И одна из примечательностей это виртуальный пульт управления электропитанием компьютера. Он позволяет дистанционно выключать компьютер, перезагружать, выполнять выход из системы, погружать в сон. И, что самое интересное, этот пульт предусматривает включение компьютера по сети. 
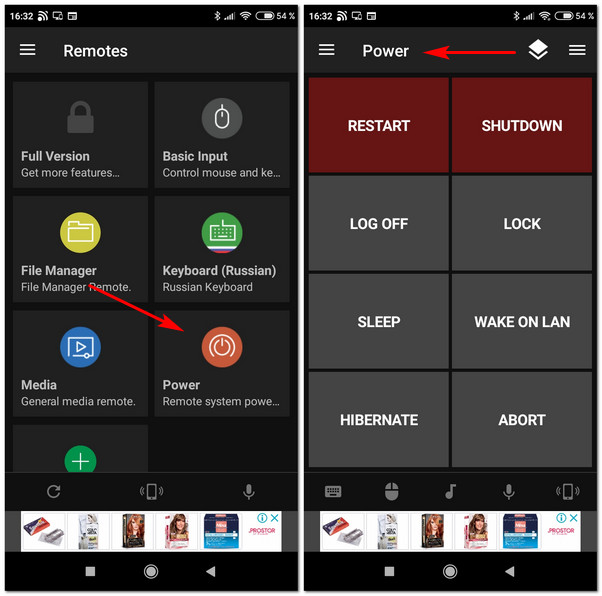
Пульты системных процессов
Другая примечательность Unified Remote – это приложение предусматривает пульты системных процессов Windows. Правда, в бесплатной версии нам доступно только два. Один из пультов – «Start», он позволяет запускать штатные и установленные на компьютере программы. Тапаем по этому пульту, выбираем папку с программой и нужный ярлык запуска. 
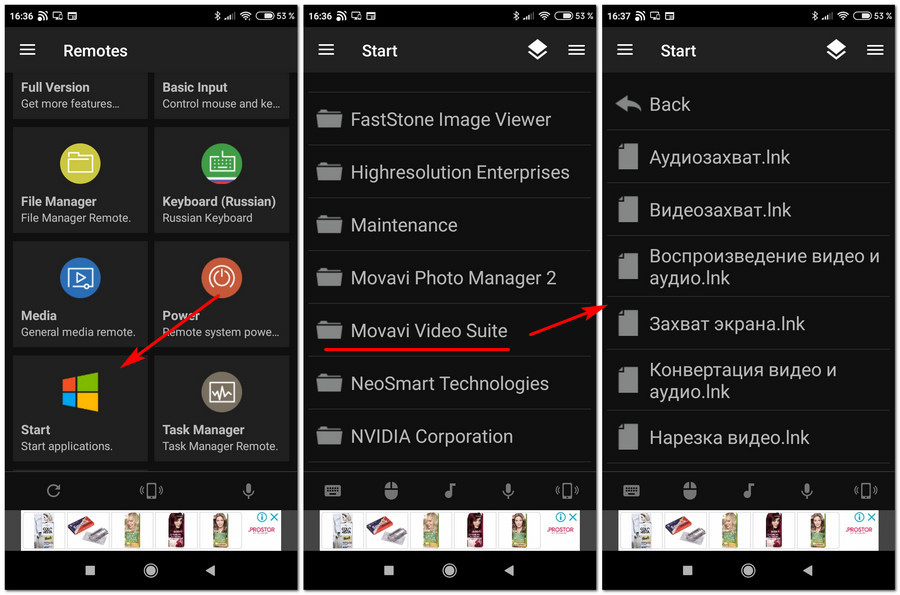
Другой пульт – «Task Manager», это системный диспетчер задач. У него две вкладки: во вкладке «Main» значатся активные процессе, во вкладке «All» все процессы, включая фоновые. Чтобы закрыть процесс, делаем на нём долгое касание, пока не появится меню. В этом меню выбираем «Close».

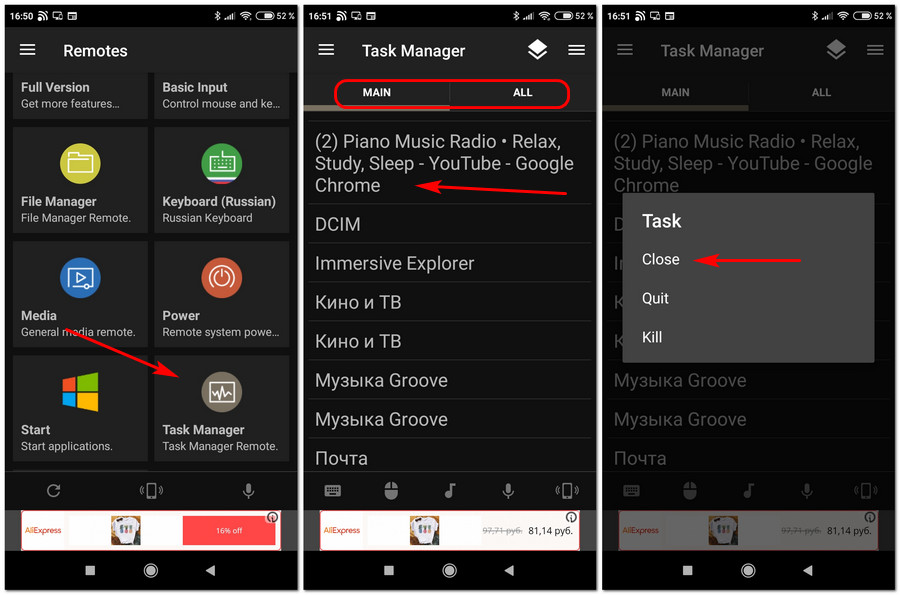
Файловый менеджер
Третья примечательность Unified Remote это приложение в бесплатной версии реализует виртуальный пульт по типу файлового менеджера, с помощью которого мы можем беспрепятственно зайти на любой из дисков компьютера, в любую папку и запустить там любой файл. И нам для этого не потребуется на компьютере настраивать сеть, домашнюю группу, расшаривать папки для сетевого доступа. Всё очень просто. Запускаем пульт файлового менеджера, открываем диск компьютера, где у нас хранится, например, медиатека, заходим в нужную папку с нужным контентом. Выбираем файл – видео, аудио или фото. Тапаем по нему.

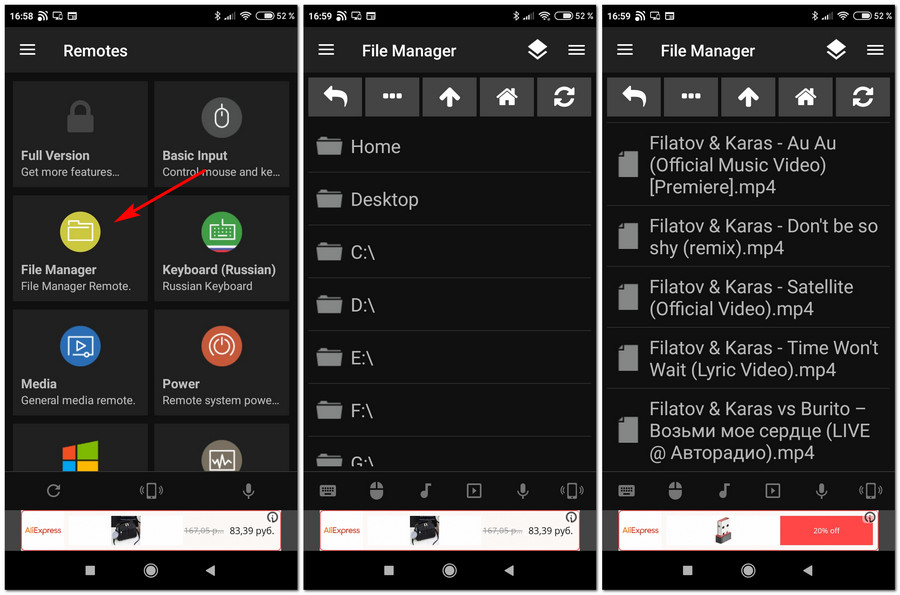
И этот файл запустится на компьютере в приложении по умолчанию. Прекратить воспроизведение медиафайла можно либо с помощью виртуального тачпада, либо с участием упомянутого выше пульта диспетчера задач. С помощью последнего можем закрыть процесс приложения, проигрывающего файл.
Мультимедийные пульты
Дистанционно управлять медийными функциями при воспроизведении видео и музыки можно с помощью универсального медиапульта Unified Remote. Он позволяет уменьшать/увеличивать и включать/отключать системную громкость Windows, приостанавливать/запускать воспроизведение, использовать кнопки «Вперёд» и «Назад». В приложении «Кино и ТВ» Windows 10, кстати, они отвечают за перемотку видео на 30 секунд вперёд и назад. Но в других плеерах чаще они будут отвечать за прощёлкивание позиций плей-листа.

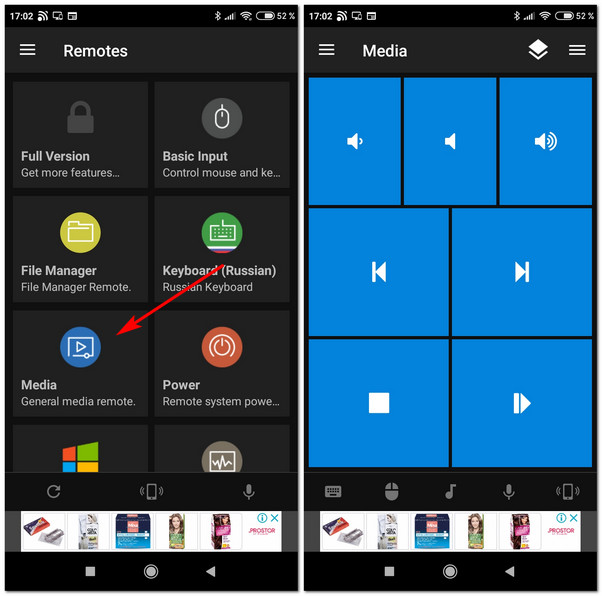
Мы также можем использовать другие конфигурации медиапультов, они заточены под определённые плееры. Из доступных в бесплатной редакции приложения – пульты Windows Media Center, VLC, Windows Media.

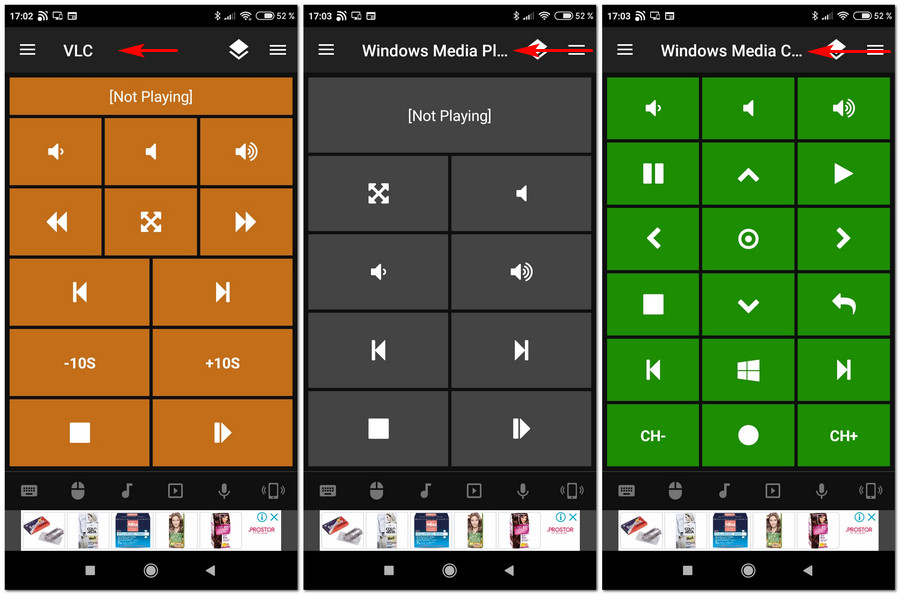
Платные пульты
В платной версии Unified Remote у нас будет более 90 виртуальных пультов. Среди них – пульты ДУ сервисов Amazon Prime Video, YouTube, Twitch, Stremio, Netflix, пульты управления системной громкостью и медийными системными приложениями Windows, пульты презентаций Google Presentation и Microsoft PowerPoint. Есть даже специальный пульт отдельно для скроллинга.

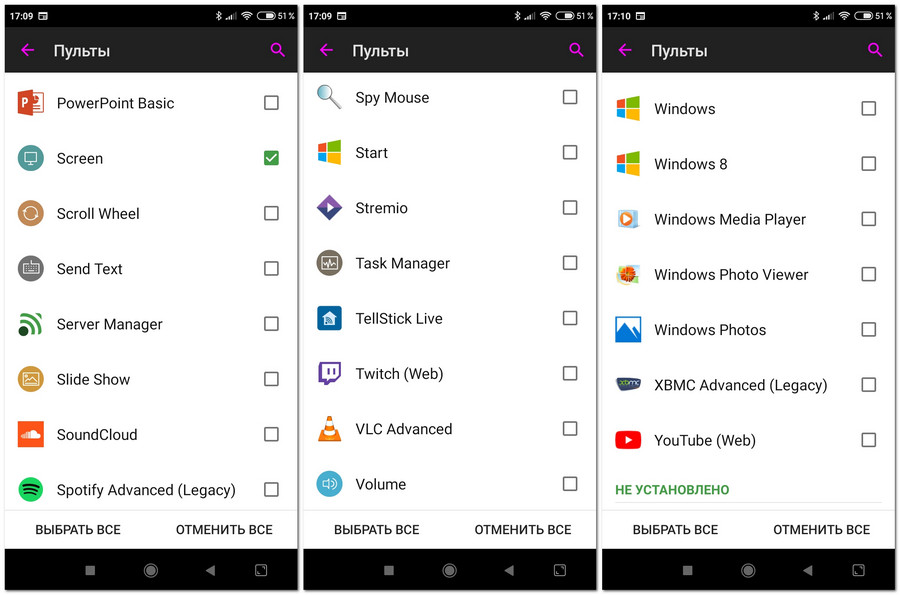
Есть пульты управления браузерами Chrome, Opera, Internet Explorer, Mozilla Firefox.
Но более всего впечатляет обилие пультов, адаптированных под медиацентры и медиапроигрыватели. В платной версии приложения есть пульты PotPlayer, KMPlayer, Gom Player, Kodi, JRiver, iTunes, BSPlayer, Winamp, MPC-HC, Boxee Advanced, MPC-BE, foobar2000, MediaMonkey, MusicBee, Plex.

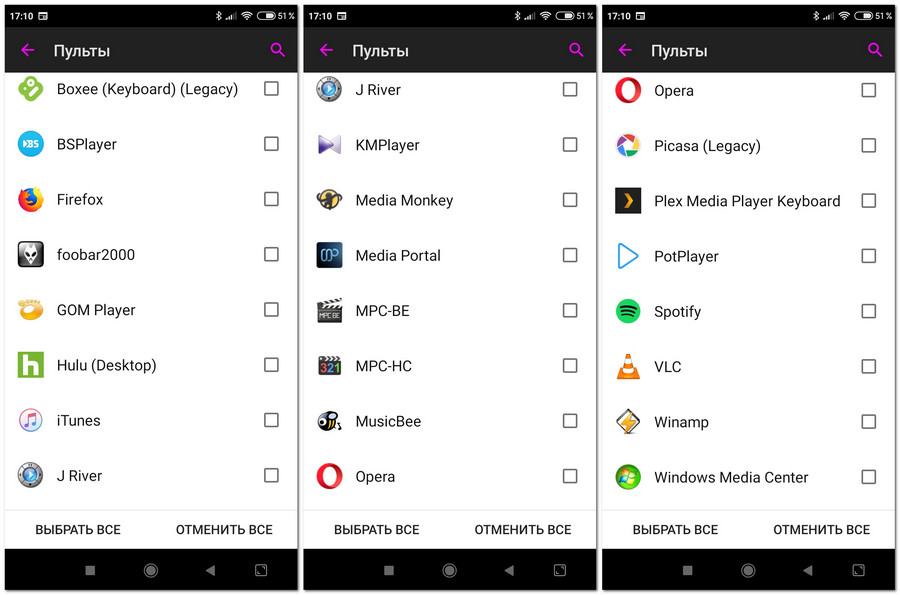
Вот такие возможности у приложения Unified Remote, реализующего на мобильных устройствах пульт ДУ компьютера. Какие можно отметить недочёты? У бесплатной версии приложения есть недостатки в виде встроенных рекламных блоков и периодического надоедливого появления окошка с мотивацией приобрести платную версию. Ни платная, ни бесплатная версии Unified Remote не предусматривают виртуальные пульты джойстиков. Но в целом приложение годное, в частности, для медийных нужд – самое то.

