На любом смартфоне или планшетном компьютере, работающем на платформе Андроид, не зависимо от его производителя и предустановленной версии ОС, присутствует возможность включения специальной функции «Режим отладки». Однако процесс активации этого функционала различается. В этой статье мы подробно рассмотрим вопрос, как включить отладку по USB на Андроид, как на ранних версиях ОС, так и на последних.
Предназначение режима
Давайте сначала разберемся, для каких целей может понадобиться рядовому пользователю активация этого режима.
Как нетрудно догадаться, он необходим для проведения отладки приложений и самого устройств. Говоря более простым языком, предназначается для проверки работоспособности программ, и поэтому очень популярен, в первую очередь, среди разработчиков программного обеспечения. Однако для простых смертных он тоже представляет ценность, поскольку позволяет взаимодействовать с Android через ПК и использовать программы (в первую очередь ADB), которые могут удаленно проводить различные манипуляции с устройством.
Процедура активации на разных версиях
Если у вас старое Андроид-устройство, на борту которого установлена система версии 2.0 и 3.0, то для активации отладки необходимо сделать несколько простых шагов:
- Запустите меню настроек устройства.
- В списке выберите подраздел «Приложения».
- Затем выберите пункт «Разработка».
- В открывшемся списке настроек, необходимо найти опцию под названием «Отладка по USB» и просто поставить напротив нее галочку. На этом все.

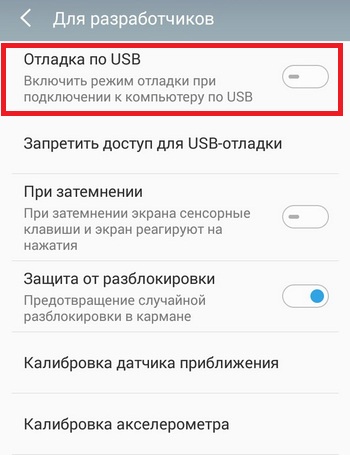

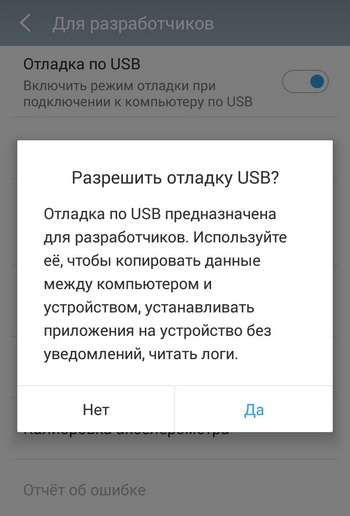
На Android четвертой, пятой и шестой версии, предстоит немного повозится, поскольку режим отладки в них старательно спрятан от глаз пользователя.
Как включить режим отладки USB на Андроид последних версий? Чтобы осуществить это, нужно проделать следующие шаги:
- Откройте меню «Настройки» и перейдите в пункт «Информация об устройстве», который, как обычно, находится в самом конце списка.
- В появившемся списке настроек необходимо найти подраздел «Номер сборки» и нажать по нему от 5 до 10 раз.
- В результате такой простой манипуляции, система должна показать пользователю сообщение о том, что на устройстве был успешно активирован режим разработчика.
- Затем необходимо вернуться назад в основные настройки, где уже будет новый раздел с названием «Для разработчиков».
- Необходимо перейти в этот раздел, найти в нем пункт «Отладка по USB» и просто активировать, установив возле него галочку, или пересунуть ползунок в режим «Включено».

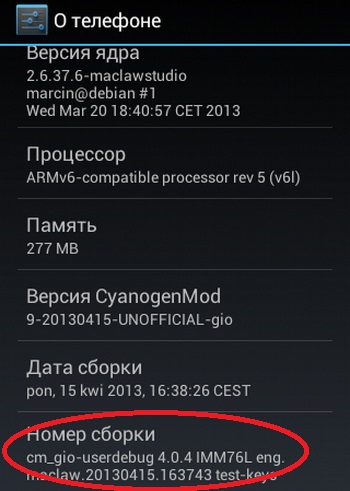

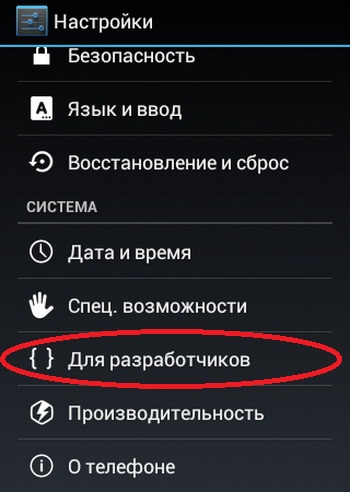


Что делать, когда устройство не определяется при включенной отладке?
Как показывает практика, довольно часто пользователи оказываются в ситуациях, когда после включения режима отладки, смартфон или планшетный компьютер почему-то не определяется через USB-подключение. Какими же должны быть действия пользователя в таком случае?
- Первым делом, нужно проверить установлена ли на компьютере последняя версия драйверов для определения устройства через USB. Попробуйте обновить драйвера, скачав их последнюю версию с сайта производителя устройства.
- Проверьте, не заблокировано ли устройство. При подключении к компьютеру блокировку рекомендуется снять.
- Проверьте порты, к которым подключается шнур. Так, для более корректной работы лучше использовать порты ЮСБ 2.0, с ними будет более хорошая совместимость.
Отладка через Wi-Fi
В ситуации, если использовать режим отладки по USB Android нет возможности, можно попробовать выполнить подключение через Wi-Fi.
Важно! Перед тем как приступать, убедитесь, что на устройстве получены права ROOT. Данная инструкция актуальна только для операционной системы Windows 7, которая на данное время самая распространенная на ПК.
- Сначала необходимо узнать ip-адрес, а также порт своего устройства. Для этой цели можно воспользоваться программой ADB Wireless. Она доступна в магазине приложений Google Play.
- Скачайте программу и запустите ее.
- Внизу должна появиться информация о текущем ip-адресе.
- На своем ПК перейдите в раздел «Пуск» «Все программы» «Стандартные». В списке приложений найдите и выберите «Командная строка».
- В открывшейся консоли введите следующую команду: adb connect 192.168.0.1:8555. На этом все. Подключение Андроид завершено. Теперь все манипуляции с ADB можно выполнять через беспроводную технологию Wi-Fi.
Отключение отладки
Для деактивации отладки воспользуйтесь следующей инструкцией:
- Запустите меню «Настройки».
- Откройте раздел «Специальные возможности».
- Выберите подраздел «Для разработчиков».
- Переместите ползунок «Отладка по USB» в выключенное состояние или просто уберите галочку (в зависимости от установленной версии ОС на устройстве и сортировки меню).

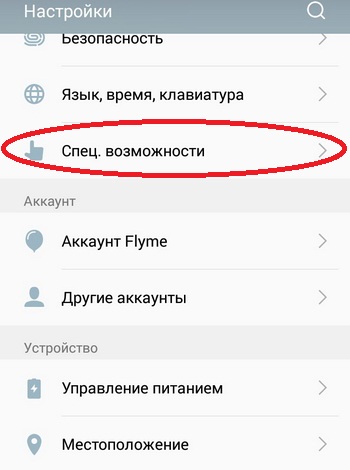

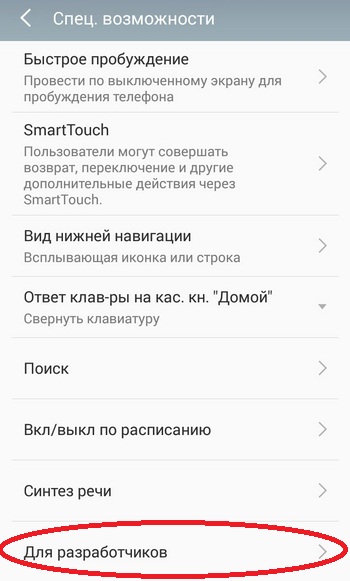


Заключение
Благодаря нашему материалу вы теперь знаете, как включить отладку по USB на Android, а также для чего и в каких случаях обычному владельцу смартфона или планшета может понадобиться данная функция.
Напомним, что отладка по USB – это полезный системный инструмент, который предоставляет пользователю возможность переустанавливать прошивку, скачивать и устанавливать стороннее программное обеспечение, синхронизировать свое мобильное устройство с ПК и так далее. Опытные пользователи смогут получить права «Суперпользователя» и даже в некоторых случаях восстановить работоспособность системы, если она перестала нормально работать.

