Пользователи мессенджера могут поинтересоваться, как изменить шрифт в Вайбере. Самостоятельно с этим вопросом разобраться затруднительно, ведь в настройках мессенджера не найти такой функции. А иногда все же нужно увеличить или уменьшить размер текста сообщений. Что делать в такой ситуации? Узнаете из нашей статьи.
Детальная информация
Разработчики Viber не предусмотрели в своем мессенджере функцию для управления шрифтом. Это значит, что невозможно непосредственно в приложении изменить размер букв. Но зато пользователь может выделить текст сообщения жирным, курсивным или зачеркнутым. Именно об этих вариантнах начертания мы поговорим в первую очередь. А затем упомянем, как можно уменьшить или увеличить шрифт в Вайбере (это делается через системные настройки устройства).
Чаще всего жирное выделение используется, чтобы указать ключевое слово или фразу в тексте, чтобы читатель обратил особое внимание на написанное. В переписке такой прием тоже будет полезен, например, при назначении встречи выделить конкретное время и дату, сделать акцент на какой-то просьбе и т. д. Возможных сценариев использования жирного шрифта очень много, так что останавливаться на них не будем. Перейдем непосредственно к оформлению текста:
- Посещаем переписку с одним или несколькими участниками.
- Активируем форму ввода сообщения и набираем его, но не спешим отправлять.
- С помощью символов «звездочка» (*) выделяем начало и конец нужной фразы. В результате она подсветится жирным прямо в этой форме.
- Теперь отправляем сообщение с помощью фиолетовой кнопки.
А вот пример, как выглядит такое начертание внутри переписки: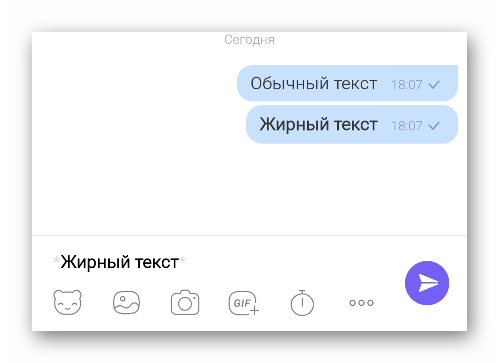
Хотим обратить ваше внимание, что собеседнику эти «звездочки» видны не будут, только сам текст сообщения.
С помощью курсива удобно выделять цитаты, чью-то речь или мысли в тексте. Также такой шрифт подойдет для смыслового выделения отдельных предложений. И, как и в случае с жирным, он присутствует в мессенджере Viber.
Чтобы сделать курсивный текст в переписки, достаточно в начале и конце нужной фразы поставить значки нижнего подчеркивания (_). В результате текст сразу же станет наклонный, а вы просто тапните по иконке отправки («самолетик» на фиолетовом фоне). Для большего понимания предлагаем вам посмотреть, как выглядит такое сообщение при вводе в текстовое поле и непосредственно в переписке: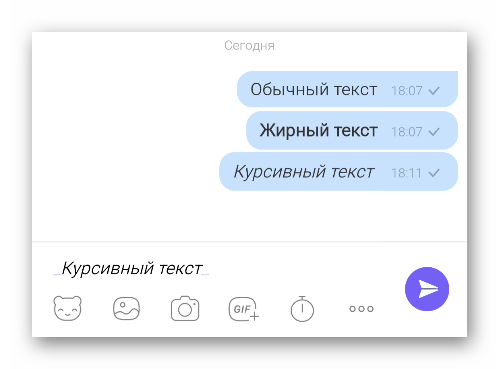
Во втором случае никаких символов не отображается, только сам курсив.
Это еще один способ, как оформить переписку. Вы можете зачеркнуть отдельную фразу, будто она ошибочна или собеседник не должен был ее увидеть. Например, сначала написать один факт, зачеркнуть его, а потом написать противоположный ему факт. В результате получается отличное дополнение для беседы. В целом есть много вариантов, как использовать зачеркнутый текст, на каждом останавливаться мы не будем. Сразу же перейдем к его использованию.
Как и в предыдущих двух случаях, вам нужно начать ввод сообщения, а затем выделить конкретную фразу с обеих сторон символами «тильда» (~). Вы можете не сразу же найти этот значок на виртуальной клавиатуре, так что полистайте ее вкладки или вызовите расширенное меню. Результат будет таким: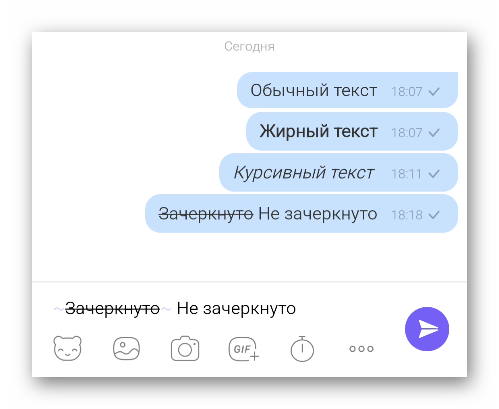
Изменение размера шрифта
Единственный вариант – отрегулировать его непосредственно в настройках мобильного устройства. Причем размер текста изменится в других приложениях, а также в целом в интерфейсе. Если такое рещение вам подходит, то давайте разберем его для смартфонов и планшетов под управлением Android, а также для техники Apple (платформа iOS).
У всех производителей Андроид-девайсов своя прошивка, так что и вариант изменения в каждой ситуации свой. Но в целом алгоритм действий таков:
- Перейдите в настройки системы. Как правило, это можно сделать, если открыть шторку уведомлений и нажать на пиктограмму с шестеренкой.
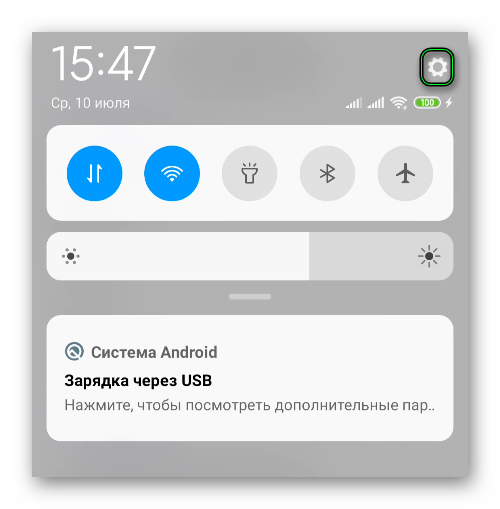
- В отобразившемся меню отыщите раздел «Экран».
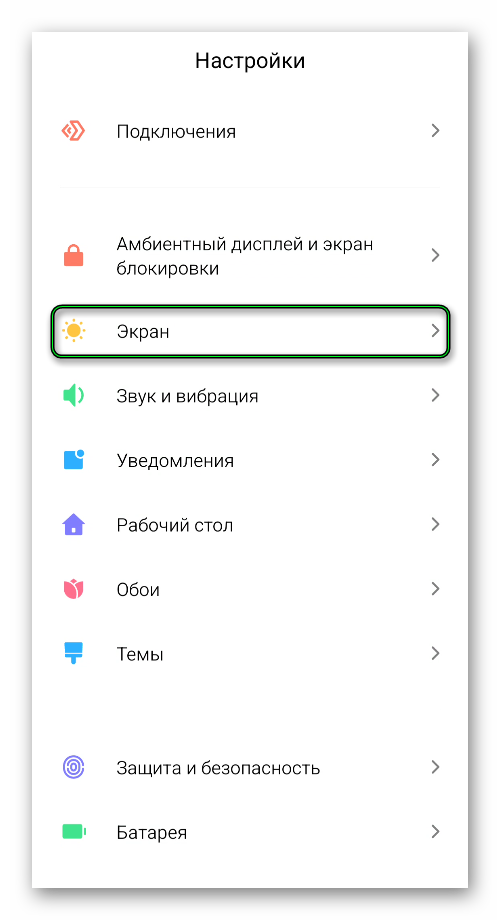
- Далее, откройте параметры шрифта.
- Отрегулируйте размер букв и прочие настройки по своему усмотрению:
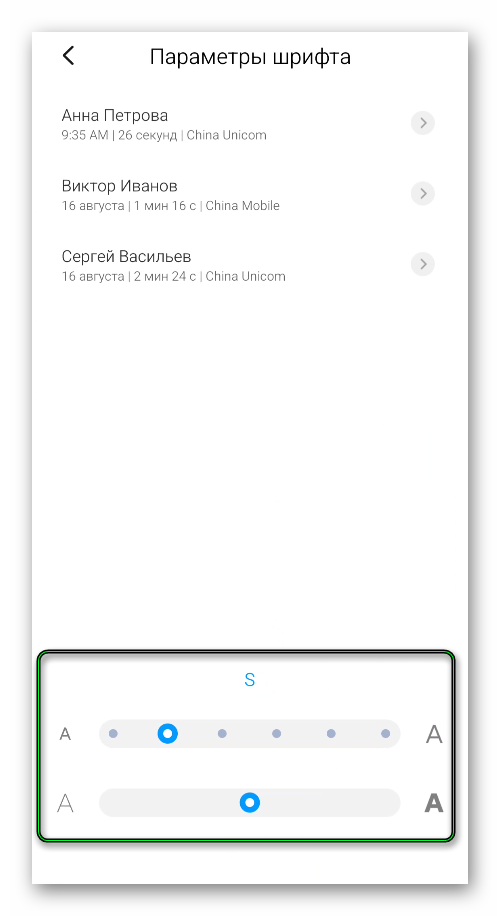
Попасть на нужную страницу можно и с помощью поиска, если он присутствует на странице настроек.
Учтите, что начертание изменится во всей системе. И если в Вайбере будет все нормально, то в других приложениях или даже в системном меню это может вызвать определенные неудобства: к примеру, иконки будут отображаться не так, как нужно.
На одном из экранов вашего iPhone или iPad должна быть иконка «Настройки», по которой нужно тапнуть. Затем перейдите к разделу «Экран и яркость».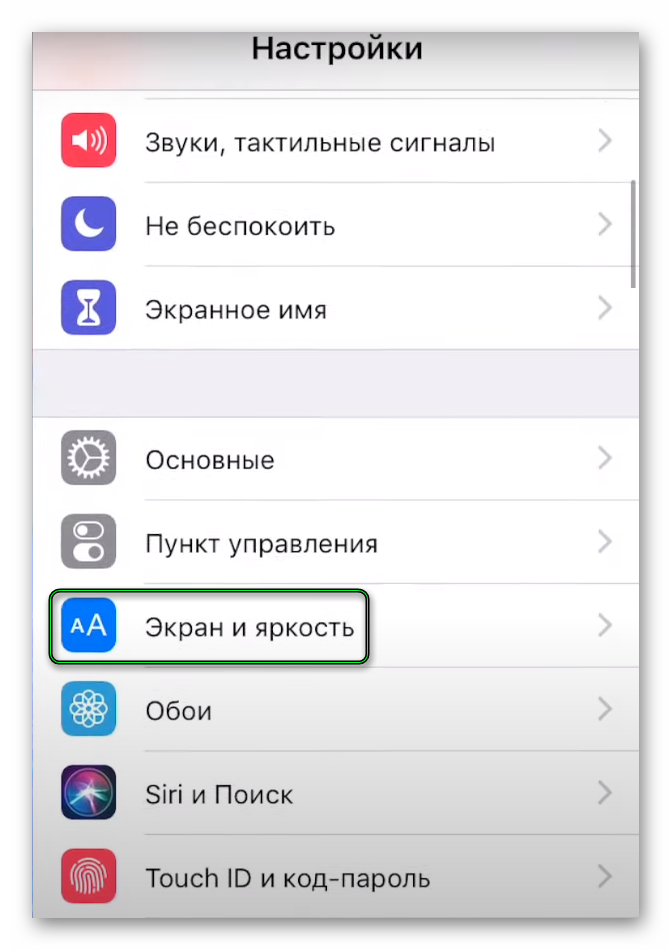 Откройте пункт «Размер текста». И теперь отрегулируйте появившийся ползунок по своему усмотрению.
Откройте пункт «Размер текста». И теперь отрегулируйте появившийся ползунок по своему усмотрению.
Если этот способ не помог, то сделайте следующее:
- Опять же откройте «Настройки».
- Но на этот раз перейдите в «Универсальный доступ».
- Тапните на пункт «Дисплей и размер текста».
- Регулируем соответствующий ползунок.
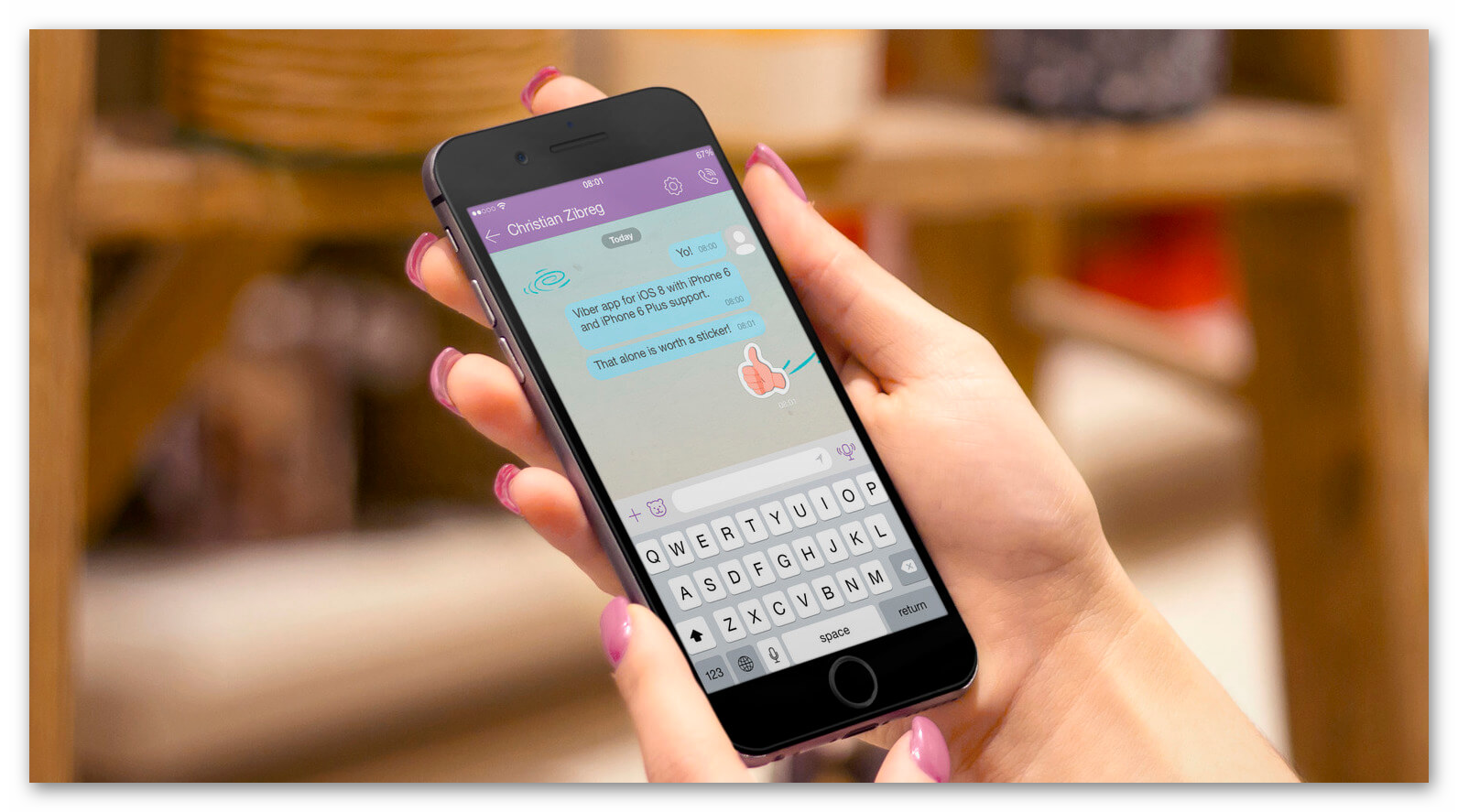
Завершение
Увеличить или уменьшить размер текста в Вайбере, к сожалению, нельзя. Данная функция доступна только в системных настройках Android и iOS, при этом она применится для всех приложений, установленных на устройстве. А вот сделать курсивный, жирный или зачеркнутый шрифт в сообщении пользователь может без каких-либо проблем. Для этого достаточно выделить фразу специальными символами в момент набора текста, а затем уже его отправить собеседнику.
