Ежедневно пользователи смартфонов сталкиваются с массой информации. Порой, нужно сделать снимок экрана, чтобы поделиться ней с другими. В этих целях и встает вопрос, как сделать скриншот на андроиде. Предлагаем в статье остановиться именно на нем.
На самом деле есть много вариантов, как сделать скриншот экрана на андроиде. Паниковать раньше времени не стоит. Все очень просто и не будет сопровождаться сложностями, пусть так и кажется многим на первый взгляд. Стоит сделать скрин на экране в первый раз, как вы поймете, что даже на ПК выполнить его гораздо труднее.
Ну что же, давайте начинать!
Что такое Printscreen?
Для начала стоит разобраться с тем, что такое Printscreen? Если обратиться к переводу с английского языка, то станет понятно, что это «отпечаток экрана». Т.е. это снимок или же скрин вашего смартфона.
Зачем нужно делать скриншот
Многие пользователи смартфонов используют скриншоты в рабочих целях. К примеру, может возникнуть желание поделиться чем-то найденным на веб-странице с другом или же сохранить себе то, что вы увидели. На просторах веб-ресурсов информация может меняться или же быть удалена с сайта. Вы точно знаете, если сделали скрин, что увидите то, что было ранее.
Также скрин может потребоваться, когда вы на связи с представителем техподдержки удаленного сервиса. К примеру, одно из приложений не работает и специалист должен самостоятельно посмотреть, что именно отображается на экране, в чем собственно заключается проблема. Если вы отправите ему скрин, то он увидит все то, чтобы было, если бы девайс оказался у него в руках. Т.е. удобно будет каждой из сторон.
Способы сделать Printscreen на ОС Андроид
На самом деле много разных способов. Среди них выделяют и фирменные, к примеру, только те, что сработают с устройствами марки Самсунг или же другого бренда. Мы же предлагаем разобраться с каждым по отдельности. Дочитав статью до конца, вы, скорее всего, сможете определиться, какой из вариантов кажется наиболее уместным.
Способ №1
Сделать скрин можно с помощью телефона, даже не прибегая к помощи сторонних приложений, что требуют предварительной установки. Итак, сложность в том, что все зависит от системы Андроида, версии ее и производителя.

На протяжении пары секунд стоит удерживать зажатыми кнопки громкости вниз и включения. Когда раздастся щелчок камеры, значит скрин сделан. Смотрите его в папке галереи, там будет она именоваться, как Скриншоты. Именно там устройство и сохраняет все снимки экрана девайса.
Если предстоит сделать скрин, можно нажать на кнопку «Недавние приложения». Так же, как и было указано выше, раздастся щелчок, а после на экране появится скрин. Ищите его галереи на своем девайсе.
Тут пользователей будет ждать разочарование. Данная версия не поддерживает Printscreen. В этих целях нужно будет обратиться за помощью к приложениям. Они позволят сделать скрин.
В том случае, когда наши указанные выше способы не дали должного результата, не стоит тут же начинать качать ПО. Есть еще и фирменные способы, о которых мы предлагаем поговорить уже сейчас.
Нажимайте на клавиши «Домой» и «Выключение девайса». Не опускайте их около 2 секунд. Когда раздастся щелчок, значит снимок экрана был сохранен. Опять-таки он останется в памяти девайса в Галерее.
Samsung Galaxy нужно будет зажать кнопки «Домой» и «Назад» на пару секунд.
На девайсах данного разработчика стоит нажимать одновременно на клавиши «Домой» и «Включения».
Зажимать нужно «Громкость вниз» и «Меню». Вторая кнопка представлена в виде трех полосок. Также есть иконка «Screenshot», что расположена за шторкой в области панели уведомлений.
Программная оболочка Android-смартфонов марки LG включает приложение компании Quick Memo (QMemo+). Оно дает возможность не просто сделать скрин, но и обработать его за счет наличия встроенного редактора. Т.е. если нужно обрезать по краям, добавить надпись и пр.
Дабы произвести запуск Quick Memo, рекомендуется опустить шторку в области панели уведомлений и прикоснуться к значку, что есть на картинке ниже.
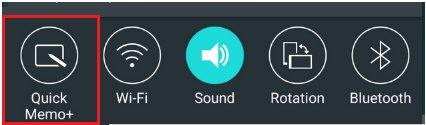
Также компания LG предусмотрела для своих девайсов использование универсального способа.
В девайсах марки Леново есть опция, что встроена в оболочку для скриншотов.
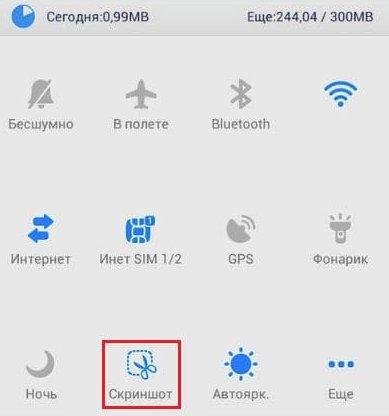
Традиционный способ Принтскрин также будет уместен. Нажимайте кнопку снижения громкости и включения на протяжении пары секунд.
У марки Asus Zenfone и Zenfone 2 есть фирменные фишки, они представлены оболочкой ZenUI. Чтобы сделать скрин за счет одного касания, стоит внести в настройки ZenUI некоторые изменения.
Для этого зайдите в меню параметров гаджета, открывая раздел «Индивидуальные настройки Asus» и выбирайте «Кнопку последних приложений». Ей стоит назначить действие «Нажать и удерживать для снимка экрана». При долгом нажатии она сделает скрин.
![]()
А вот для Zenfone 2 стоит открыть на домашнем экране меню быстрой настройки, зайти в раздел «Дополнительные настройки» и выбирать опцию «Скриншот». После нужно подтвердить сохранение. После этого иконка «Сделать снимок экрана» будет доступна в быстрых настройках.
В данном случае есть 2 способа для скрина. В первом случае – универсальный вариант, во втором – нажатие одновременно на кнопки «Включения» и «Домой».
Способ №2

В данном случае нужно будет произвести закачку дополнительных программ. Тут стоит полагаться на правило безопасности. Скачивайте лучше из Плэй Маркета. Он присутствует на всех девайсах с ОС Андроид. Введите слово «Скрин» и целый список приложений будет к вашему вниманию. Все программы практически одинаковы. Разница только в переводе их на русский язык.
Но и без недостатков не обойдется. Все дело в том, что утилиты отличаются большим наличием рекламных блоков. Они задают кнопкам функцию Print Screens и после комбинации вам будут доступны нужные снимки. Опции разные, к примеру, одни утилиты сразу указывают, что за комбинация должна быть, другие даже указывают на одну кнопку, что стоит нажать.
Программы делают снимки только в режиме их запуска, а как только вы выключите утилиту, опция снова будет недоступной. В общем, проблем с пониманием программ быть не должно. Пару секунд и даже пользователь без опыта сможет со всем разобраться самостоятельно.
Способ № 3
Это наиболее сложный способ. Он не отличается практичностью. Все дело в том, что применять нужно будет ПК.
Для начала стоит произвести подключение за счет кабеля смартфона к компьютеру. Программа должна будет самостоятельно поставить драйвера для ОС Андроид на ПК, ADBRUN и подключить аппарат в режиме отладки. Если автоматический запуск драйверов не был осуществлен, с этой задачей придется справляться самостоятельно.
В утилите ADB RUN выбирайте Screenshot Record, нажимайте на Take a Screenshot и скриншот окажется на рабочем столе девайса.
Одной из лучших программ для скринов является MyPhoneExplorer. Это бесплатная утилита, которая предоставляет удаленное управление контентом на девайсе любых моделей. Можно сделать снимок с экрана, оставляя его на ПК.
Программа состоит на основе 2х модулей. Это серверный и клиентский. Первый установлен на ПК на ОС Виндовс, а второй – нужен для установки на гаджет с ОС Андроид. При взаимодействии модулей удается обеспечить сопряжение смартфона и ПК за счет 3х способов. Это USB-кабель, Wi-Fi и Bluetooth.
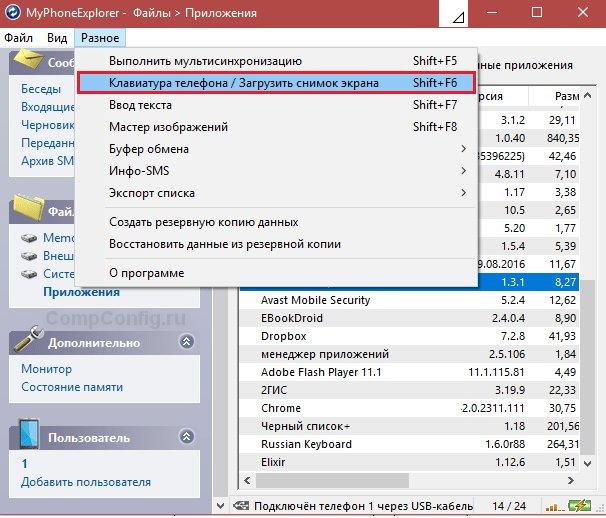
Утилита MyPhoneExplorer дает возможность управлять девайсом так же, как когда вы держите его в своих руках. Но изучать возможности не станем. Основной задачей будет разобраться, как сделать скрин.
Итак, установите соединение. В настройках утилиты на ПК стоит выбрать желаемый способ. Когда данные устройства будут в MyPhoneExplorer, заходите в меню «Разное» и выбирайте «Клавиатура телефона».
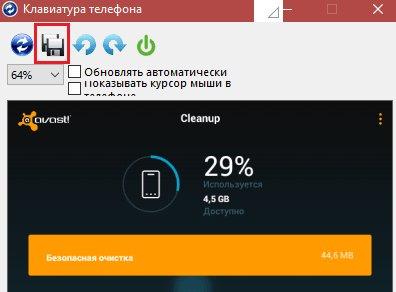
Когда изображение с экрана отобразиться в окошке на компьютере, кликайте на кнопку сохранения.
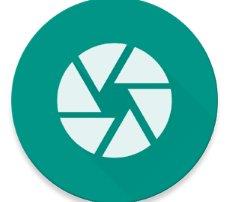
Еще одно востребованное у пользователей приложение, которое дает возможность сделать скрин. Осуществляется желаемое при помощи кнопок. Это аппаратные, программные, а также можно попросту встряхнуть телефон. Как и прошлая утилита, приложение включает простые средства для редактирования картинки. Обязательные права не нужны, имеются ввиду рут. Но если они есть, то у вас будет немного больше возможностей, чем у других пользователей.

Утилита не имеет почти отличий от тех вариантов, что были описаны нами выше. Опциональность связано все с той же программной кнопкой и встроенным мини-редактором с функцией необходимости обрезки снимка и рисования. Но учтите, что программа нуждается в обязательных правах Суперпользователя.
Подводя итоги
Как видите, вы лично смогли убедиться, что сделать скрин экрана вовсе не сложно. Представлено много разных способов и обязательно один из них окажется вам по душе. Вы можете обратиться и к утилитам скриншотерам, да и не только тем, что описаны в статье. Их действительно очень много, так что выбор только за вами.
