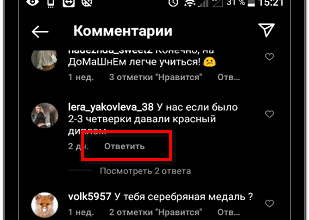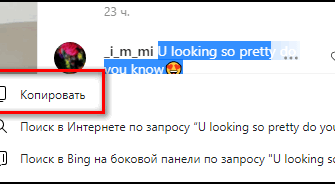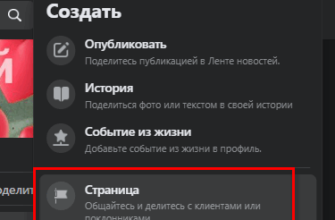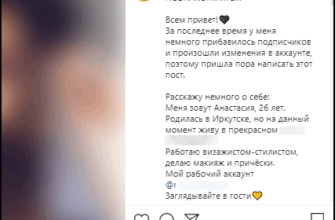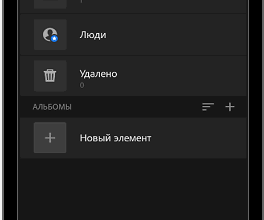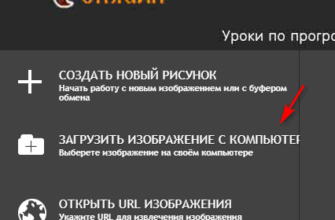Чтобы загрузить видео в Ютуб с компьютера, пользователю нужно создать канал и перейти в раздел: «Создать». Добавление роликов есть и в мобильной версии, где можно записать материал с помощью камеры.
Добавить видео в Ютуб: два способа
Загрузить видео на Ютуб канал пользователь может через мобильную и компьютерную версии. Перед размещение нужно убедиться, что формат и разрешение клипа соответствует тем техническим параметрам, которые указаны в социальной сети. Также, ролик не должен содержать нецензурные выражения, демонстрировать насилие или пропаганду. Такие видео будут удалены, а автор получит предупреждение.
Все способы загрузки:
- загрузить из другой социальной сети. Скопировать видео из Инстаграма или Тик Тока, чтобы опубликовать в YouTube;
- через компьютер. Загрузить и заполнить описание;
- с помощью смартфона. Сделать «Короткое видео» или загрузить полноразмерное.
При загрузке материалов автор должен убедиться, что не использует музыку, защищенную авторским правом или чужие фотографии, видеовставки из фильмов или сериалов. После загрузки клипа, посмотреть уведомления об ограничениях возможно через вкладку «Контент» в «Творческой студии». Там же есть раздел со статистикой, который показывает популярность видеоклипа: количество просмотров, лайков и других действий.
Добавить с мобильной версии
Загрузить видео на Ютуб канал возможно через официальное приложение. При размещении появится два варианта: опубликовать те материалы, которые есть в Галерее или записать с помощью камеры.
Как снять видео через смартфон для YouTube:
- Открыть приложение – авторизоваться.
- Нажать снизу по значку с «+» разрешить доступ ко внутреннему хранилищу.
- Нажать сверху по значку в виде камеры – подтвердить запись.
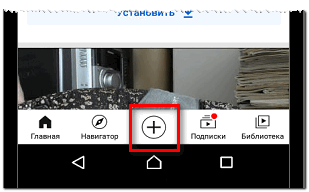
- Снять клип для социальной сети.
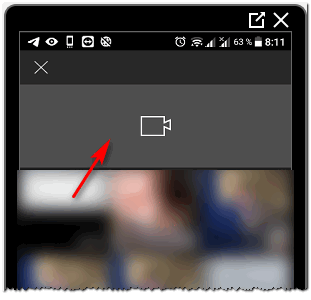
После записи появится меню с настройками:
- добавить описание и название;
- указать местоположение, где было записано;
- выбрать уровень конфиденциальности: доступно всем, только по ссылке или ограниченный доступ;
Также есть стандартный редактор с обрезкой клипа или выделение той части, которая должна быть опубликована. В случае с записью через смартфон, автор не сможет добавить эффекты или переходы.
Чтобы выложить видео на Ютуб канал из Галереи:
Много времени провожу в социальных сетях, любимчик — Instagram Привет, я автор сайта driver-id.ru, если вы не нашли своего ответа, или у вас есть вопросы, то напишите мне, я постараюсь ответить вам максимально быстро и решить вашу проблему. Список самых интересных моих статей:
- ТОП 200 лучших каналов.
- Как поменять тему в YouTube.
- 300 лучших тегов для продвижения.
- Как продвигать свой канал.
- Как попасть в рекомендации Ютуба.
- Как получать доход от YouTube.
- Зайти в социальную сеть – нажать снизу: «Загрузить».
- Откроется меню с выбором клипа во внутреннем хранилище.
- Указать видео и подождать, пока оно будет отправлено на канал.
В описании к видеозаписи можно использовать хештеги, чтобы другие пользователи смогли его отыскать или видеоклип появился в списке рекомендуемых.
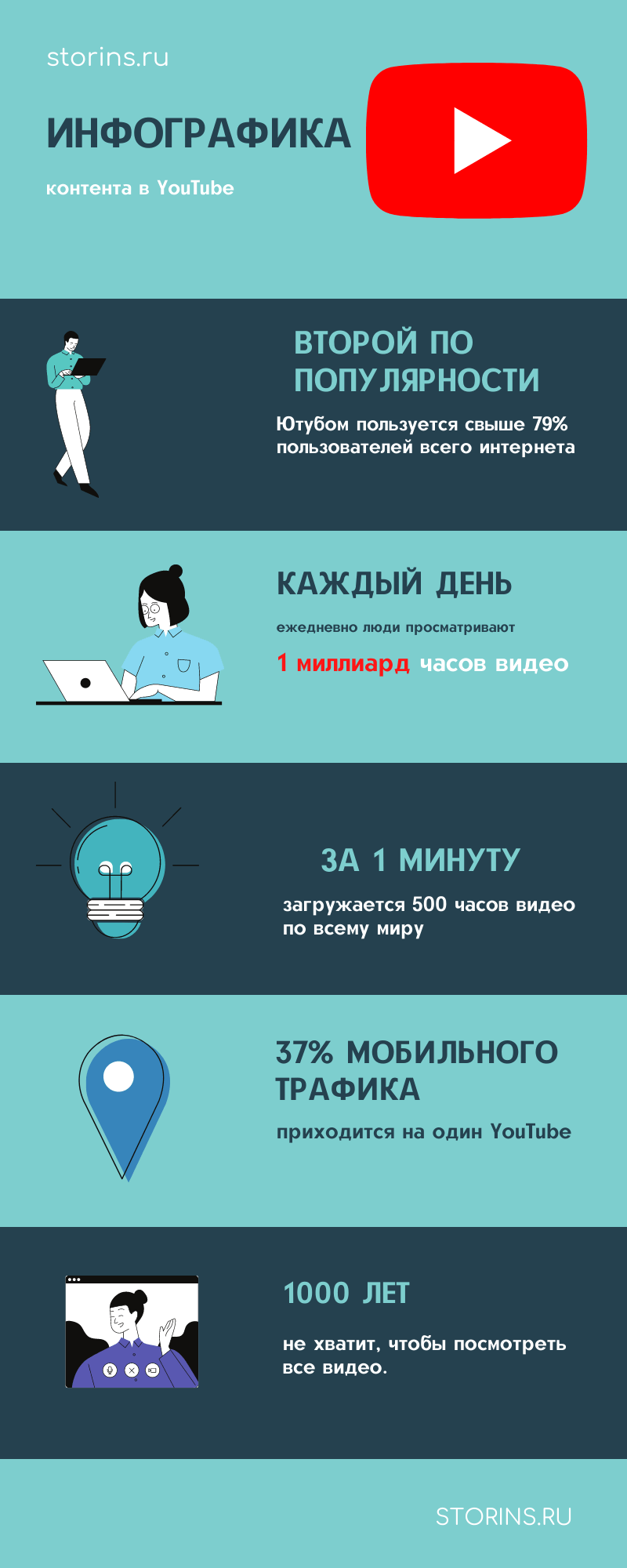
Добавить клип с компьютера
Выложить видео в Ютуб с компьютера также просто, как и на мобильной версии: перейти в раздел загрузки и выбрать запись. В отличие от приложение, в веб-формате есть расширенные параметры:
- подходит ли это видео для детей;
- указать дату и тип лицензии;
- есть ли в клипе прямая реклама;
- встраивание видео: добавление коротких рекламных роликов для монетизации;
- выбрать тип показа комментариев и оценок.
Но эти параметры можно редактировать и после размещения клипа в свободный доступ – через вкладку: «Контент» в «Творческой студии».
Как загрузить свое видео в Ютуб:
- Зайти в социальную сеть – нажать сверху: «Создать».
- Видео – загрузить файл с компьютера.
- Заполнить информацию о клипе.
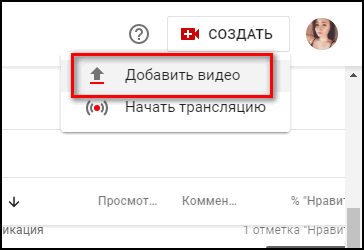
- Подождать окончания загрузки.
После того, как пользователь отправит видео в социальную сеть, он может отследить показатели статистики, поделиться публикацией со своими друзьями или сделать видео с ограниченным доступом.
Требования к формату в YouTube
Перед размещением видео автор должен убедиться, что клип соответствует требованиям социальной сети. Иначе видео не загрузится или у зрителей возникнут проблемы с просмотром: темный экран или отсутствует звук.
Официальное сообщество рекомендует:
- формат: MPEG-4 и MPEG-2 (для широкоформатных), MP4, 3GP, FLV, AVI, WMV;1
- разрешение: при соотношении сторон 16:9 – 640х480, для видео, которые поддерживают рекламу – 1980х1080. Минимальное: 426х240, Максимальное – 3840х2160;
- максимальный размер: 2 Гб;
- аудиокодек: AAC;
- минимальная продолжительность – 12 секунд, максимальная – 10 часов.
Если пользователь загружает клип размеров более 2 Гб – система порекомендует сжать файл для быстрой передачи данных и обработки видео. После отправки клипа, происходит обработка: система анализирует цветовую палитру, какой звуковой формат и есть ли нарушения.
Помимо технических требований, пользователь должен соблюдать и правила сообщества:
- запрещено демонстрировать огнестрельное оружие;
- использование контента с авторскими правами приводит к ограничениям и блокировке. Изначально нужно получить разрешение на применение чужих материалов;
- сообщество Ютуба против проявления любой формы дискриминации или насилия;
- эротика и материалы порнографического характера будут заблокированы и удалены;
- спам и обман также блокируются.
Чтобы ознакомиться с полным списком запретов – автору нужно перейти в раздел: «Правила использования».
Видеоредакторы для видео
Для того, чтобы разместить видео на Ютубе, пользователю нужно изначально отредактировать материалы. Изменить видеоклип возможно через приложения и программы:
- Movavi. Простой редактор для создания слайд-шоу или виде с музыкой;
- Movie Maker. Добавить изображения, загрузить звуковую дорожку;
- inShot. Мобильное приложение для стандартного редактирования: стикеры, изменение размера;
- VivaVideo. Утилита, с уже встроенными шаблонами для создания коротких клипов.
Как редактировать видео для Ютуба через inShot:
- Зайти в Play Market или AppStore – ввести название.
- Скачать приложение – открыть.
- Проект – выбрать видео из Галереи.
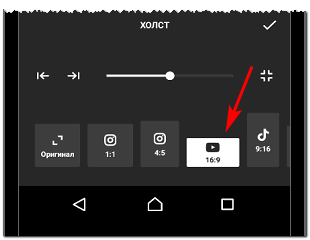
- Отрегулировать громкость – добавить музыкальное сопровождение.
- В каталоге стикеров выбрать подходящее оформление – через вкладку: «Холст» отрегулировать разрешение под YouTube.
- Сохранить видеоклип на смартфон.
Далее – перейти в Ютуб и загрузить видео в социальную сеть. Или же, во время конвертации клипа в inShot, выбрать снизу: «Поделиться в YouTube» и перейти к загрузке клипа на платформу.
Описание и настройки видеороликов в Ютубе
Залив видео на Ютуб, пользователю нужно добавить описание и название. Под публикацией указаны параметры, отвечающие за:
- является ли контент детским. Если да, то он появится при просмотре клипов в безопасном режиме;
- рекомендации, основанные на геолокации;
- комментарии. Будут ли показаны под клипов или автор запретил добавлять отзывы;
- встраивание рекламного контента. Возможности для монетизации.
Описание – это отдельная графа, где автор может вставить ссылки, указать исполнителя музыки или сделать объявление. С компьютерной версии раздел «Теги» выделен отдельно, поэтому все метки можно прописать вне основной текстовой части. С мобильного устройства, указывают в описании.
Что запрещено в Ютубе:
- добавлять ссылки на вредоносные сайты в описании;
- оскорблять или дискриминировать других пользователей социальной сети;
- использовать нецензурную лексику;
- вписывать спам в описание.
На публикацию могут пожаловаться другие пользователи, которые заметили ошибку или нарушение правил сообщества.
Добавить миниатюру и выбрать обложку
После загрузки видео в Ютуб, автор может редактировать значки и конечные заставки. Например, рекомендации других видео на канале. На экране появятся миниатюры других клипов и зритель сможет перейти к ним, нажав по заставке.
Отредактировать клип после размещения:
- Открыть Ютуб – перейти в Творческую студию.
- Контент – выбрать клип, который нужно изменить.
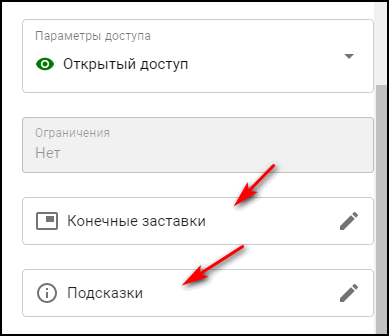
- Опция: «Конечные заставки» выбрать формат из шаблона.
Значок – это небольшое изображение, которое появится в нижней части экрана. Автор может выбрать время: в начале видео, в середине или конце. С помощью значка можно перейти в профиль и подписаться.
Отдельная опция «Подсказки» необходима, чтобы порекомендовать подписчикам определенное видео. Если автор при съемке ссылался на ранее записанный клип – нужно добавить подсказку и указать время, когда она появится.
Предупреждения и нарушения: где смотреть
После загрузки и проверки модераторами, на видеозапись могут возложить ограничения. Это происходит, если в видеозаписи была использована музыка с авторским правом или вставки из фильмов или сериалов. Если на клип отправили предупреждение – такой ролик теряет возможность монетизации. В YouTube действует правило трех уведомлений: на последнем видеозапись блокируют.
Как посмотреть, есть ли на видео ограничения:
- Зайти в «Творческую студию» перейти во вкладку: «Контент».
- Раздел сверху: «Ограничения» посмотреть по видео, где есть.
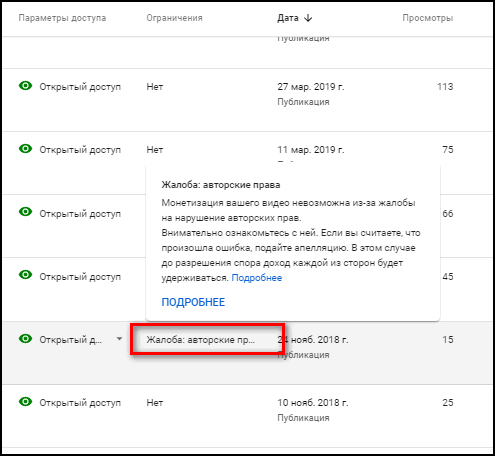
Если видеозапись не нарушает правила, то рядом с ней стоит: «Нет». Но в случае, когда есть проблема с авторским правом, пользователь увидит отметку и пояснение, почему клип не получит монетизацию.
После второго предупреждения видео станет недоступным для просмотра зрителям или не выйдет в рекомендуемые. Если автор канала систематически нарушает правила, то его страница будет заблокирована. Перейдя в свой профиль, владелец увидит: «Сожалеем, но ваш канал заблокирован».
Загрузить видео из Тик Тока и Инстаграма в YouTube
Выложить ролик в Ютуб с телефона, ранее опубликованный в Тик Токе или Инстаграме, автор сможет только после скачивания.
Чтобы скачать и отправить из Тик Тока:
- Открыть приложение – выбрать видео.
- Нажать сбоку три точки – Сохранить.
- Перейти в YouTube – загрузить полученный клип.
С Инстаграмом сложнее, потому что функция скачивания клипов отсутствует:
- Открыть instagrabber – в Instagram найти ролик.
- Нажать сверху три точки – Копировать ссылку.
- Вернуться в сервис – вставить URL в строку поиска.
- Получить видео и опубликовать в Ютубе.
Но используя чужие материалы пользователь должен помнить об авторском праве. Также, проблема может возникать, если в видеоролике была использована популярная музыкальная композиция. Поэтому, чтобы загрузить клип в Ютуб и не получить предупреждение – объединить сразу несколько видеоклипов и добавить на свой канал.