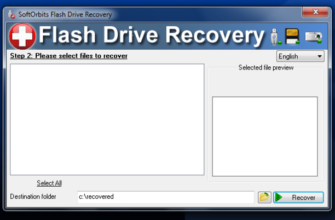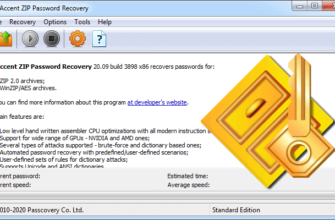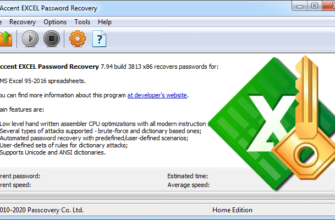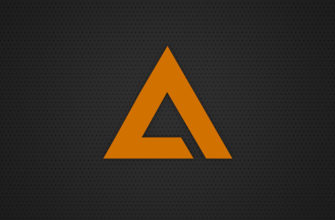Всем привет, продолжаем рассматривать тему про программы для удаленного доступа к компьютеру. Сегодня мы с вами рассмотрим встроенное средство Windows, позволяющее подключиться к удаленному ПК. Данное средство называется RDP (Remote Desktop Protocol) клиент, если перевести на Русский протокол удаленного рабочего стола. По данному протоколу можно управлять удаленным компьютером, на котором запущен сервис терминальных подключений. RDP клиент появился еще в Windows XP и до сих пор, поддерживается в новых версиях операционной системы. Скорее всего, многие из вас, даже не знают, что это такое, а ведь при помощи данного средства, можно без труда подключиться к удаленному компьютеру и управлять им. В статье я вам подробно расскажу, как выполнять подключение к удаленному рабочему столу в локальной сети. Поэтому, читайте текст полностью.
Подготовка перед использованием RDP клиента.
В большинстве случаев, RDP клиент используют при работе в одной локальной сети. Например, чтобы дома с одного компьютера подключиться к другому, необходимо, чтобы они были подключены к одному и тому же роутеру. Так же есть возможность подключиться к удаленному компьютеру по интернету, но это более сложный способ настройки, думаю разберем данную тему в отдельной статье.
Первое, что необходимо сделать, чтобы выполнить подключение по Remote Desktop Protocol необходимо знать IP адрес удаленного компьютера. Как правило, если сетевое подключение на ваших компьютерах настраивается автоматически, то при каждой перезагрузке операционной системы, IP адреса будут меняться. Поэтому, первым делом, мы с вами задаем статические адреса для всех устройств в вашей локальной сети. Но для начала, необходимо посмотреть, какие адреса, получает компьютер автоматически. Для этого открываем командную строку. Прописываем команду «ipconfig» и видим, какие: маска сети, маска подсети и шлюз получает сетевая карта при автоматических настройках.
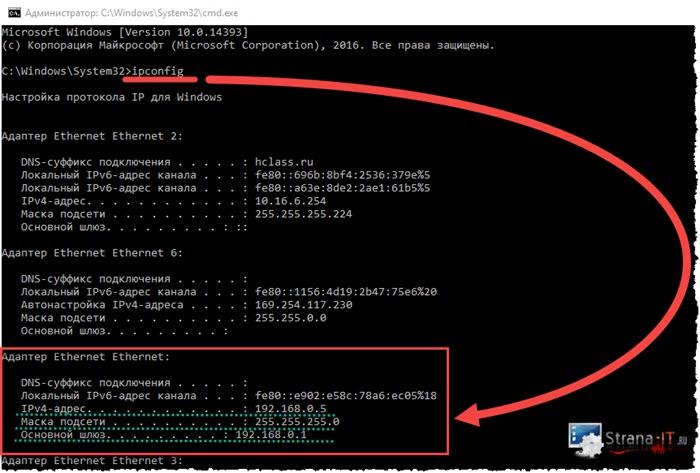
Далее, для того, чтобы задать статический IP адрес в настройках сетевого подключения, необходимо выполнить следующие действия:
- Заходим «Пуск» «Панель управления» «Центр управления сетями и общим доступом»;

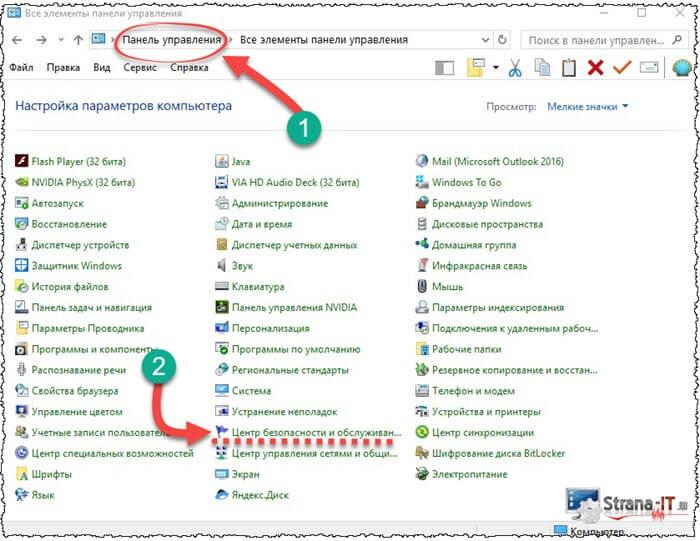
- Откроется окно, в котором необходимо выбрать пункт «Изменение параметров адаптера»;

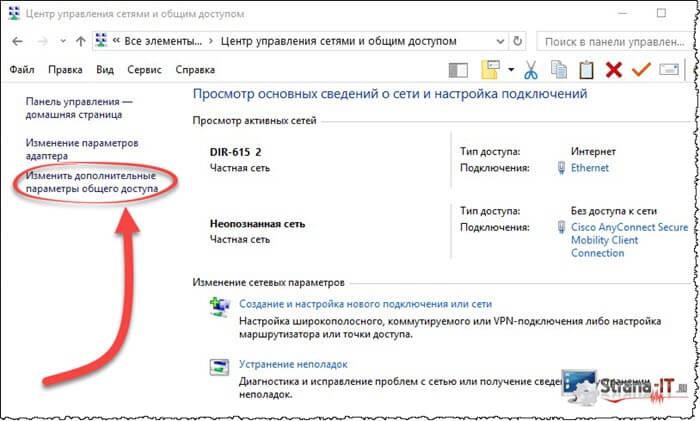
- Далее, откроется окно с вашим сетевым подключением;
- Жмем правой кнопкой мыши по активному сетевому подключению и выбираем «Свойства»;
- Откроется следующее окно, в котором необходимо выбрать пункт «IP версии 4 (TCP/IPv4)»;

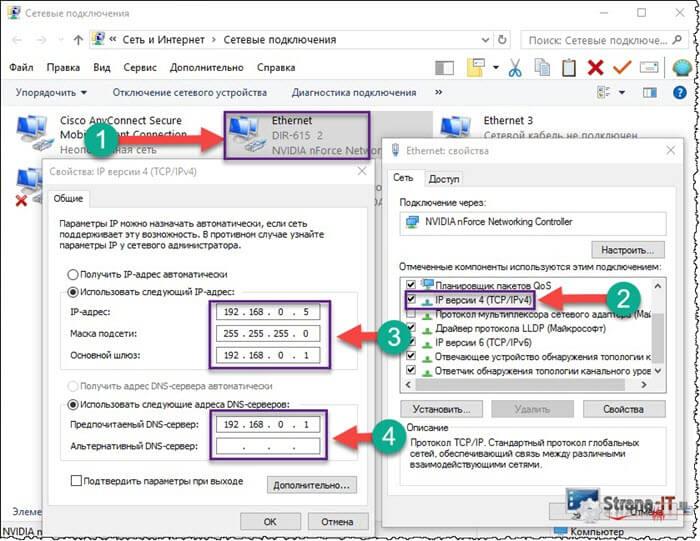
- В открывшемся окне вы увидите параметры IP и DNS адресов. Прописываем настройки локальной сети, они будут примерно такие как на скрине.
Обратите внимание! Как правило, на всех роутерах по умолчанию маска сети имеет вид (192.168.0. или 192.168.1.) соответственно, прописываем все строки как показано на скриншоте и сохраняем изменения.
Все, теперь мы с вами задали для нашего компьютера статический IP адрес, это позволит нам легко использовать RDP клиент.
Как выдать разрешение, для подключения к удаленному рабочему столу.
После того, как мы с вами разобрались с адресами компьютеров. Переходим к включению функции Remote Desktop Protocol. Данные действия необходимо выполнять на компьютере, к которому вы хотите подключаться. Чтобы все заработало, выполняем действия по шагам:
- Открываем «Пуск» «Панель управления» «Система»;
- В открывшемся окне необходимо перейти в «Дополнительные параметры системы»;
- Откроется еще одно окно, в котором нас интересует вкладка «Удаленный доступ»;
- Здесь нам с вами необходимо поставить галочку в пункте «Разрешить подключение удаленного помощника к этому компьютеру» и отметить пункт «Разрешить удаленные подключения к этому компьютеру»;
- Если требуется, то можно еще указать пользователей, которым можно будет подключаться к этому компьютеру. Для настройки нажмите кнопку «Выбрать пользователей»;

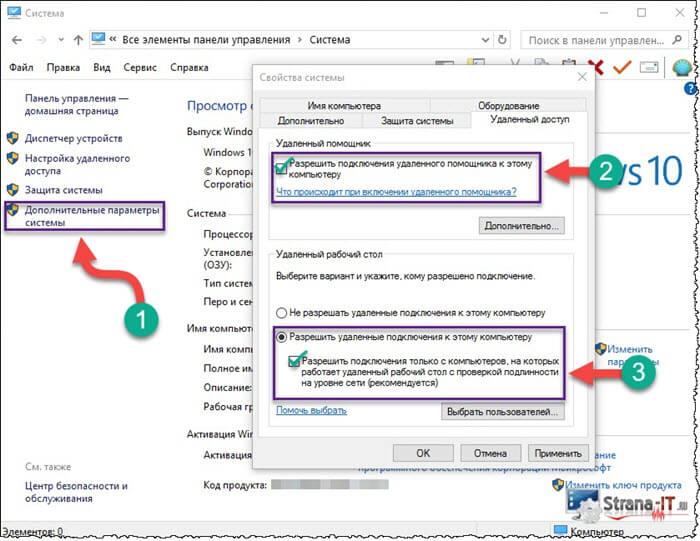
- После проделанных изменений сохраняем настройки и пробуем выполнить подключение.
Мы с вами выполнили все подготовительные действия, чтобы RDP клиент смог у нас заработать. Перейдем теперь непосредственно к рассмотрению процесса подключения.
Выполняем подключение к удаленному компьютеру по RDP.
В предыдущих пунктах мы с вами разобрались с настройками, которые необходимо выполнить для работы по протоколу удаленного рабочего стола. Теперь рассмотрим, как выполнить подключение.
Обратите внимание! Мы будем использовать стандартное средство Windows. Соответственно, нам не придется скачивать какие-то сторонние утилиты, все необходимое будет у нас под рукой.
Для того, чтобы запустить средство «Подключение к удаленному рабочему столу» откройте меню «Пуск» «Все программы» «Стандартные – Windows». В открывшемся пункте меню мы запускаем RDP клиент и видим поле под названием «Компьютер». В него необходимо ввести адрес удаленного компьютера, т.е. того, на котором мы задавали статический IP адрес. После нажатия на кнопку подключить, программа попросит вас ввести «Логин и пароль» для подключения к удаленному ПК.
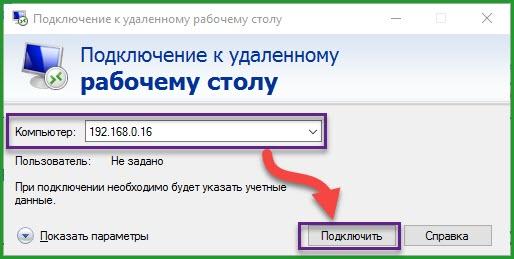
Так же можно открыть дополнительные настройки, для этого откройте пункт «Показать параметры». Здесь можно сразу указать пользователя удаленного компьютера, настроить локальные ресурсы, а также параметры экрана. Но думаю, что лучше все оставить по умолчанию и приступить к управлению удаленным ПК.
RDP клиент -плюсы и минусы.
Скажу честно, использовать RDP клиент мне приходится не так часто, но иногда это просто необходимо. Для себя я определил следующие плюсы:
- Для того, чтобы выполнить соединение с удаленным ПК, вам не потребуется искать и устанавливать какие-либо программы. Все предусмотрено разработчиками компании Майкрософт и средство встроено в операционную систему;
- При помощи удаленного рабочего стола можно получить полный доступ к компьютеру. Что позволяет выполнять на нем любые действия;
- Неограниченное время доступа к удаленному ПК.
На этом, плюсы заканчиваются, переходим к минусам использования данной утилиты:
- Программа корректно работает только в локальной сети, чтобы настроить соединение через интернет, необходимо лезть в настройки роутера для проброса порта, что является проблемой для многих пользователей;
- Если вы используете VPN, то для того, чтобы подключиться к удаленному компьютеру, используя RDP клиент, необходима хорошая скорость интернета, иначе вы будете смотреть слайд шоу;
- Программа имеет минимальный набор функций, а также не имеет встроенного файлового менеджера соответственно передать файлы нет возможности;
Подведем итоги.
Сегодня мы свами рассмотрели RDP клиент для Windows. Данное средство для удаленного подключения к компьютеру, можно рассматривать как альтернативу сторонних программ, таких как TeamViewer, Supremo, AnyDesk, но вряд ли RDP сможет заменить их полностью. Так как встроенное средство не обладает даже всем необходимым набором функций, которые свойственны программам удаленного доступа. Скорость работы оставляет желать лучшего, но зато оно отлично подойдет в тех случаях, когда нет возможности и времени искать и устанавливать другие программы и нужно срочно получить доступ к удаленному ПК.