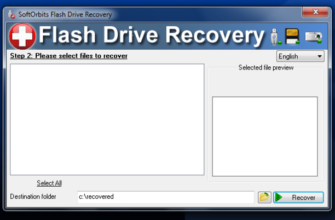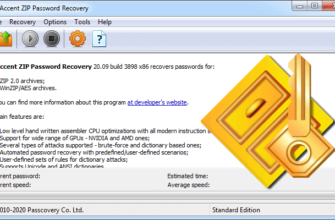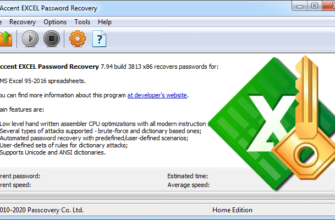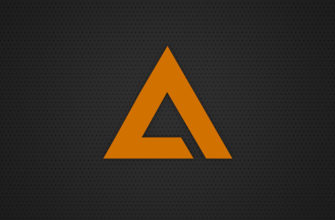ЭЦП обычно устанавливают с разных устройств – с токена, флешки или с реестра компьютера. С электронной подписью просто работать в независимости от типа носителя. Удобство и лёгкость использования делают ЭЦП открытой даже для тех, кто не имеет технических знаний и опыта работы с данными программами. Как установить ЭЦП, что нужно сделать для этого.
Способы получения электронной цифровой подписи на ПК
Заказать электронную подпись
Как правило установить новую ЭЦП можно тремя разными способами:
- на специальные устройства -Токены: «Рутокен», «Джакарта», «еТокен»;
- на обычную флешку, которой вы пользуетесь в повседневной жизни. В данном случае ЭЦП будет записана как папка с файлами и будет иметь вид 34324234.000 или 11121323.001 второй вариант, ото как правило копия ;
- в реестр, в данном варианте при выпуске сертификата вы выбираете Записать в реестр. Данный вариант не всегда удобен, если сертификатом пользуются несколько человек. Так же при выходе из строя жесткого диска или переустановке Windows сертификат удалится и придется выпускать его повторно.


Перед тем, как установить сертификат ЭЦП на свой компьютер, узнайте общие сведения о процессе установке, а также определите, подойдёт ли он к вашему компьютеру.
Как правильно установить ЭЦП пошагово:
- Установите программную платформу «Крипто Про» или VipNet. Как по мне, так КриптоПро более понятная в использовании.
- Выпустите сертификат в удостоверяющем центре сертификации (рекомендую Контур). Заявка и выпуск сертификата делается через личный кабинет либо при посещении офиса.
- Запишите выпущенный ключ на носитель.
- Запишите сертификат в реестр в раздел Личные.
Регистрация и установка программного решения CryptoPro

Перед началом работы по установке ЭЦП на свой компьютер, установите «КриптоПро ЭЦП». На официальном сайте можно скачать последнюю версию: http://www.cryptopro.ru/downloads.
Но предварительно следует зарегистрироваться на сайте, чтобы также получить возможность скачать дистрибутивы, обновления и файлы.
Обратите внимание! Программный продукт КриптоПро платный. Разработчики дают 30 дневный пробный период, после этого необходимо приобрести лицензионный ключ.
Как работать с ЭЦП без флешки?
Как правильно установить ЭЦП на компьютер без использования флешки? Когда вы скачали «Крипто Про», запустите её, чтобы приступить к работе.
Каким образом установить ЭЦП в реестр? Предлагаем ознакомиться с пошаговой инструкцией:
- Если сертификат у вас установлен на съемном носителе, то рекомендую сначала его скопировать в реестр, а уже после установить его. Обратите внимание! Если вы просто скопируете сертификат, но не выполните его установку, то работать вы с ним не сможете. Перейдите во вкладку Сервис и нажмите «Скопировать».

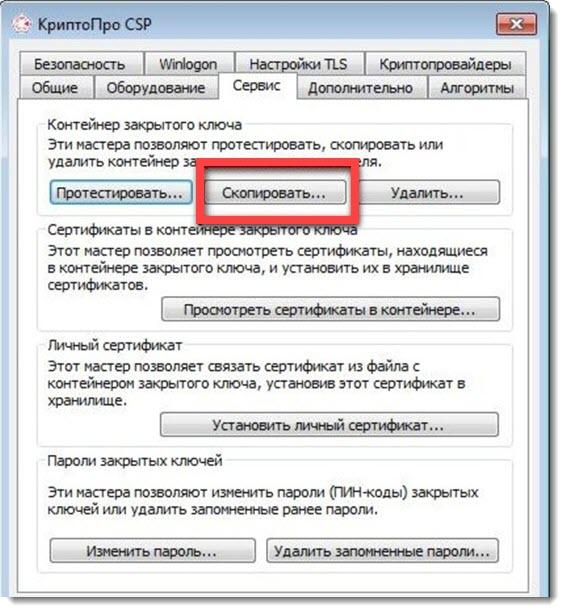
- Далее в окне Имя ключевого контейнера нажмите «Обзор». Откроется список доступных вам сертификатов — выберите подходящий вариант (который вы загружали раннее) .
.

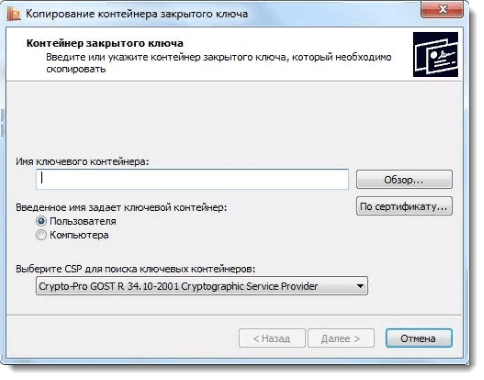
- После того, как вы выбрали нужный сертификат, который будем копировать, нужно ввести Имя ключевого контейнера, как будет называться ЭЦП в системе. Лучше всего указывать название юридического лица и дату создания. На изображении ниже видно поле, где нужно печатать:

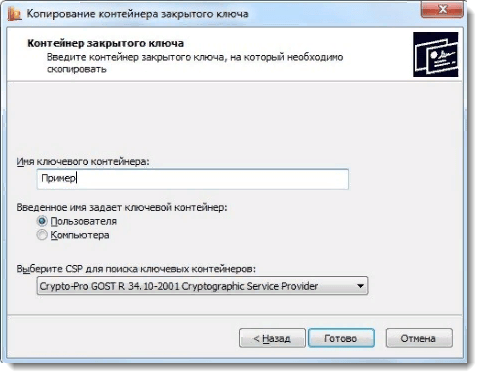
- На следующем этапе введите «Имя» для контейнера — «Готово».

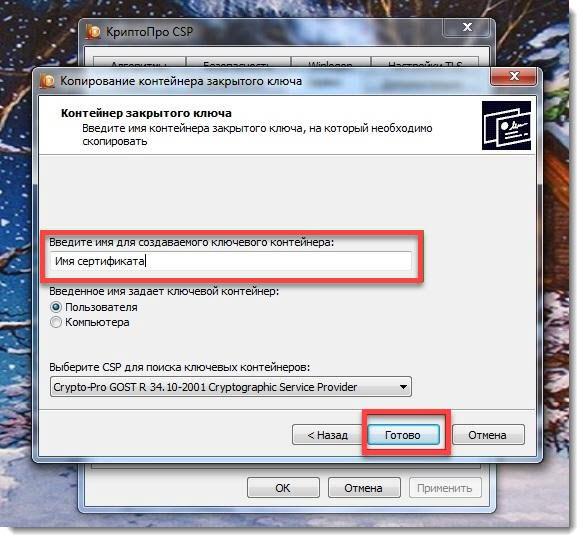
- Откроется окно, в нём понадобится выбрать кнопку «Реестр», чтобы установить ЭЦП в реестр, без использования флешки.

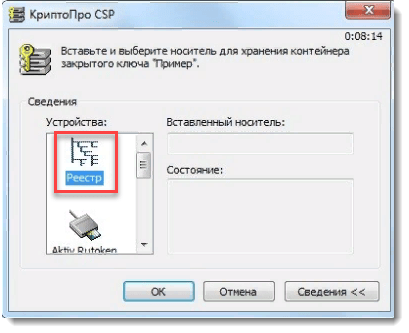
- Для создаваемого контейнера можно сделать новый пароль. Введите 2 раза его в подходящие поля. После выбора объекта копирования, указания места нахождения сертификата, его потребуется установить. Если не планируется пользоваться паролем, то можно оставить поля пустыми и продолжить.


- После того, как сертификат будет скопирован в реестр, необходимо его установить в раздел Личное. Для этого во вкладке «Сервис» и щёлкните пункт Просмотреть сертификаты в контейнере. Откроется окно, в котором нужно нажать кнопку «Обзор», выбрать скопированный нами сертификат, и щелкнуть кнопку «Ок».

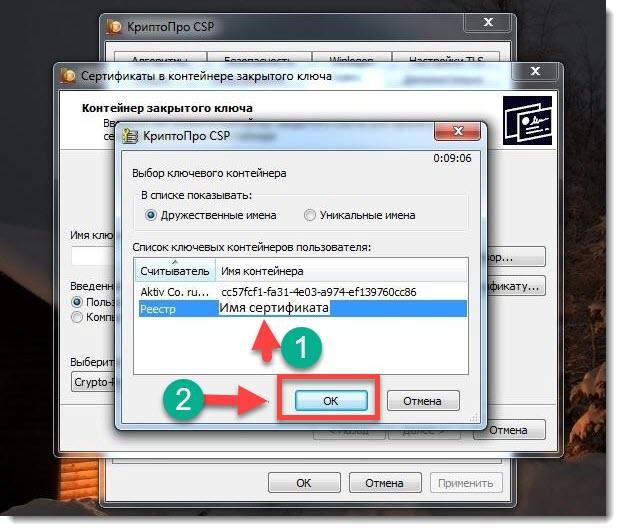
- В следующем окне проверяем данные сертификата, если все верно переходим к следующему пункту.
- Откроется окно, где нужно щёлкнуть на кнопку «Установить», как на изображении ниже (отмечено стрелочкой).

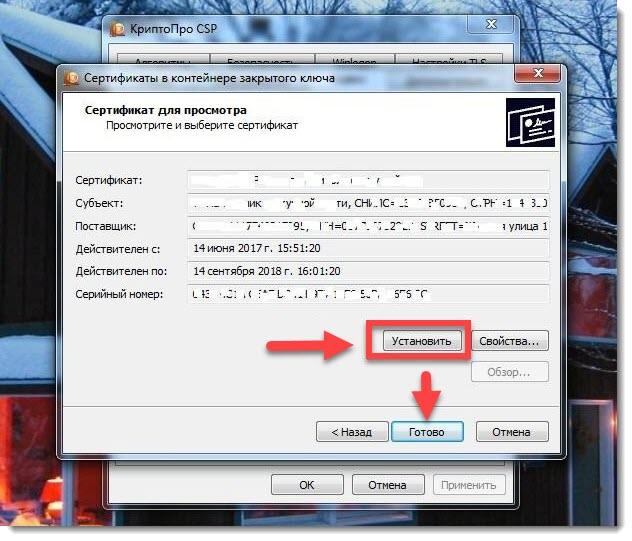
- Нажмите «Ок».Появится на экране сообщение об успешно выполненной операции.

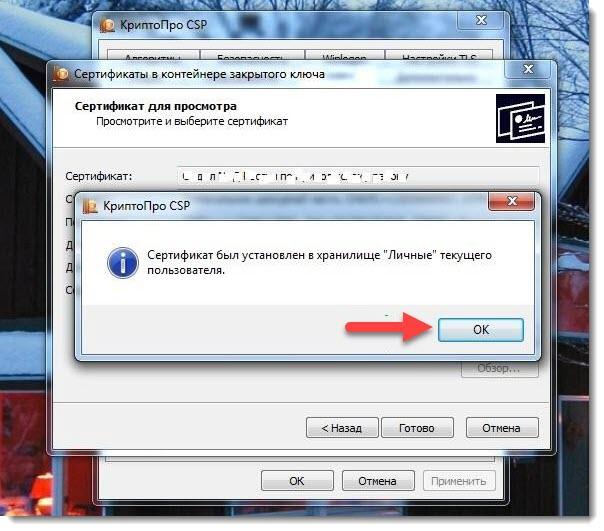
Результат: ЭЦП установлена. Закройте программу, вытащите флешку из ПК и обратитесь к ЭЦП. Если все выполнено верно, то увидите привычную информацию о сертификате ЭЦП. Для проверки попробуйте зайти в личный кабинет нужного вам интернет сервиса по ключу.
Итак, мы успешно загрузили ЭЦП с флешки в реестр и установили сертификат в франицище сертификатов в раздел Личное.
Показать результаты
Установка ЭЦП с флешки на ПК
Заказать электронную подпись
Перед тем, как приступить к установке эцп с флешки на свой компьютер, убедитесь в наличии.
- ПО «Крипто Про»;
- закрытого ключа с ЭЦП;
- настроенного места работы.
Последний пункт включает в себя установку сертификата удостоверяющего сервиса, ключа и последующая его загрузка.
Как правильно установить ЭЦП на ПК со своей флешки:
- Вставьте USB-носитель, он появился в системе, далее следует запустить программный комплекс «Крипто Про» — перейти во вкладку «Оборудование» и после выбрать Настроить считыватели:

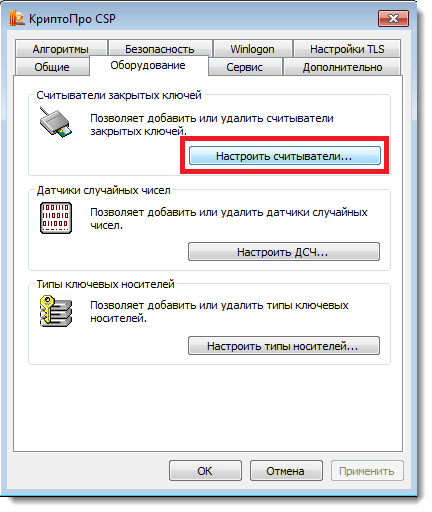
- Откроется окно, как на изображении ниже:

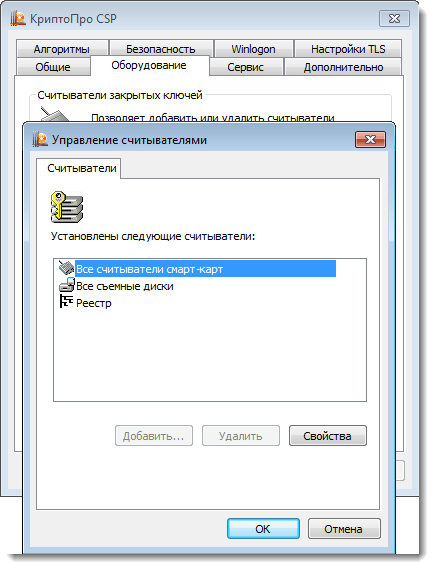
- При отсутствии этого окна, нужно перейти в настройки считывателей, кликнуть «Добавить» и «Далее»;

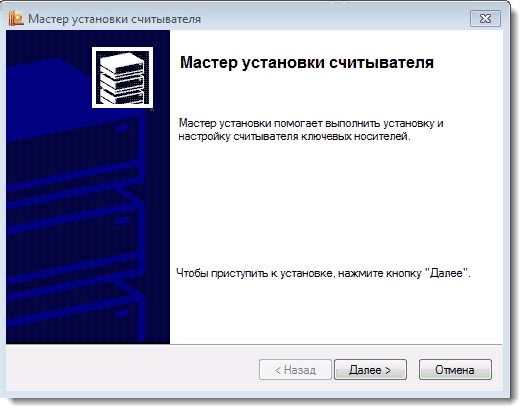
- Появится окно – выберите пункт Все производители (выделенный в красную рамку) и нажмите «далее»;

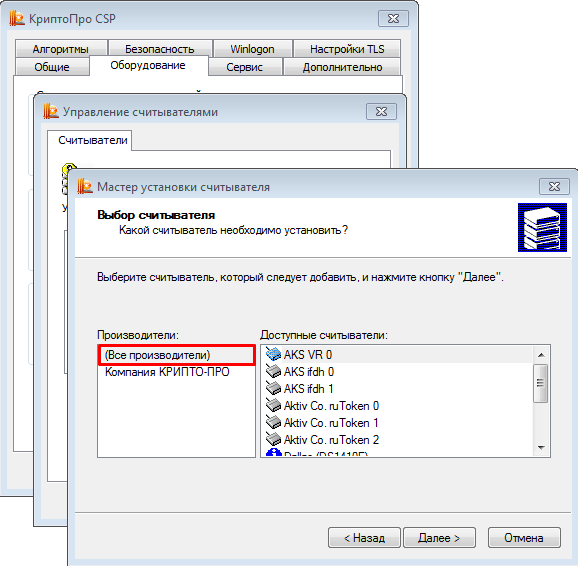
- Кликните пункт всех считывателей смарт-карт и «готово». Подпись готова для работы, ход подписания зависит от формата документа, который вы выбрали – pdf или word (docs).
Как выполняется подписание документа ЭЦП в Word
- Для подписи текстового документа Откройте меню: Файл «Сведения (отмечены синим цветом) и «Добавить электронную подпись Крипто-Про»;

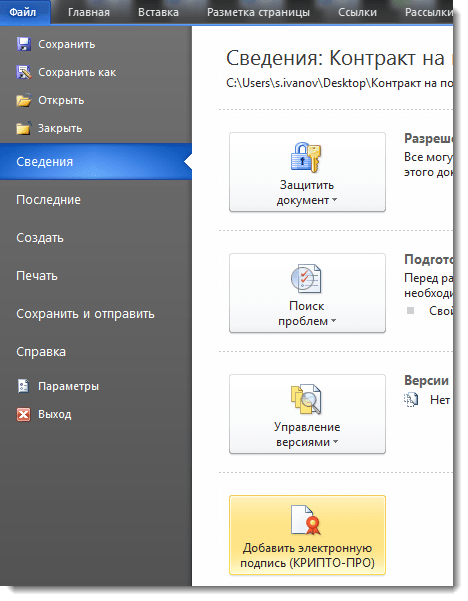
- Выберите уже имеющуюся подпись, при необходимости, — добавить комментарий, «Подписать». И если проблем нет, то будет выдано следующее оповещение:

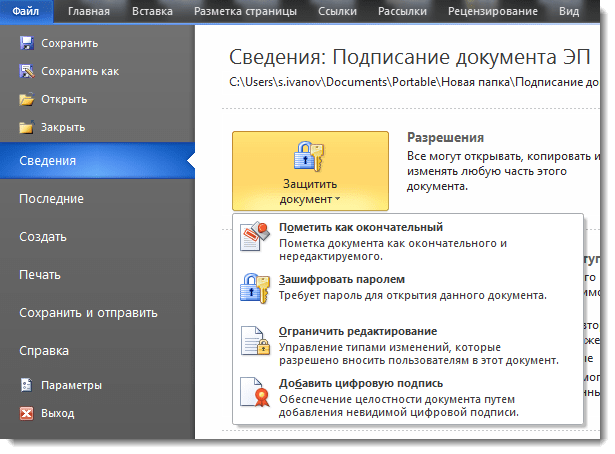
Подпись документа посредством установки плагина КриптоПро эцп с флешки походит на предыдущий метод. Что нужно сделать:
- Открыть подходящий документ —«Файл» — «Добавить цифровую подпись»;

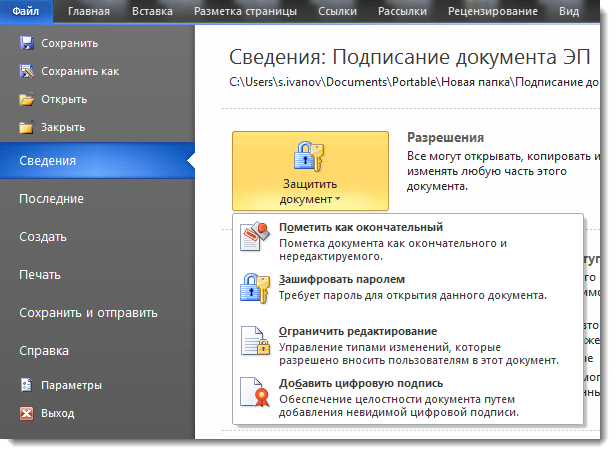
- После этого выбрать подходящую подпись, добавить к документу, завершая действие кликом «Подписать».

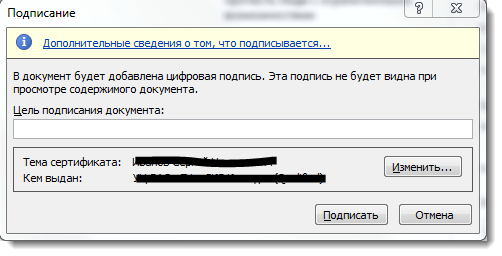
- Если не будет ошибок, то плагин выдаст оповещение об успехе.
Как выполняется подписание в PDF
- Формирование подписи для PDF-документов также проходит в несколько этапов. На первом, пользователь открывает нужный файл, и через панель «Инструменты» переходит в раздел «Сертификаты»:

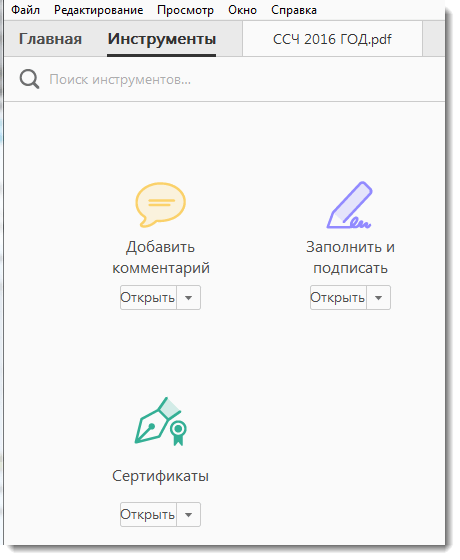
- На втором этапе пользователь ставит подпись через «Поставить подпись», выбирая область, в которой она будет находиться.


- Далее, нужно зайти окно с набором цифровых реквизитов, может выбрать подходящий вариант и нажать «Продолжить»:

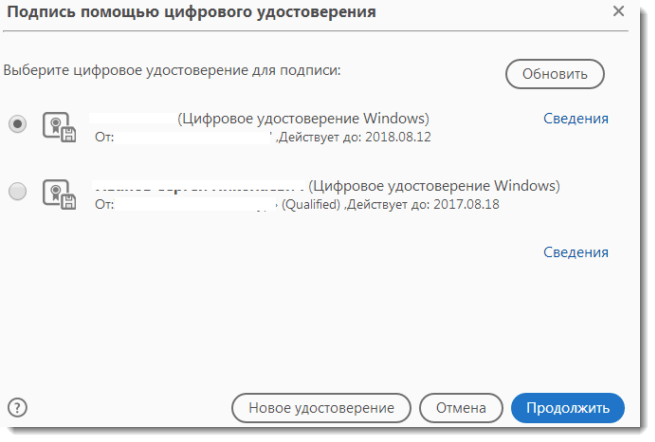
- Будет открыто новое окно с картинкой электронной подписи:

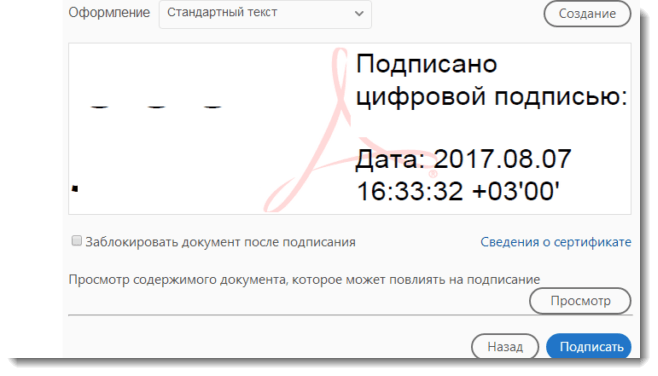
- Если все сделано правильно, то пользователю нужно закончить работу, нажав «Подписать».
Установка сертификата ЭЦП с Рутокен
После того, когда был выполнен шаг «Регистрация и установка КриптоПро», описанный выше, нужно скачать специальные драйвера для Rutoken, чтобы сертификат ЭЦП работал корректно.
- Скачайте установочный файл и запустите его, далее следуйте инструкциям установщика.
Ссылка на установочный файл с драйвером для Windows: https://www.rutoken.ru/support/download/get/rtDrivers-exe.html
- После окончания процесса загрузки драйверов, подключите Рутокен ЭЦП к ПК. И можно начать установку.
Способ первый — установка сертификата подписи ЭЦП через меню просмотра
- Чтобы установить ЭЦП в «КриптоПро», нужно вставить ключевой носитель Рутокен, зайти в Панель управления — «КриптоПроCSP» — «Сервис» и на этой же вкладке выбрать «Посмотреть сертификаты в контейнере».

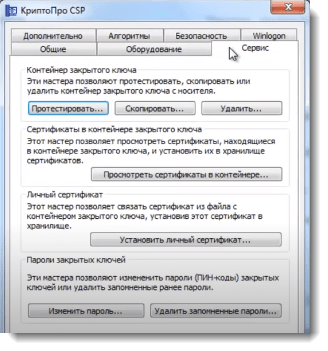
- Далее, кликните «Обзор»

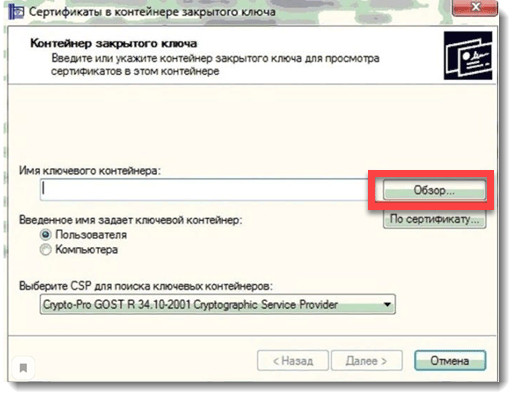
- В списке выберите нужный ключ, нажмите «Ок»


- Окно закроется и открется новое, где нужно нажать «Далее». После этого появится информация о сертификате. Кликните «ОК»
Далее, пошагово устанавлиавем электронную подпись, кликая последовательно на кнопки:
- «Свойства». Откроется сертификат.

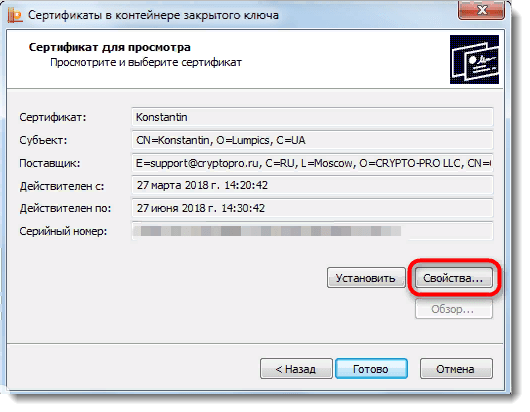
- «Состав» — «Копировать в файл».

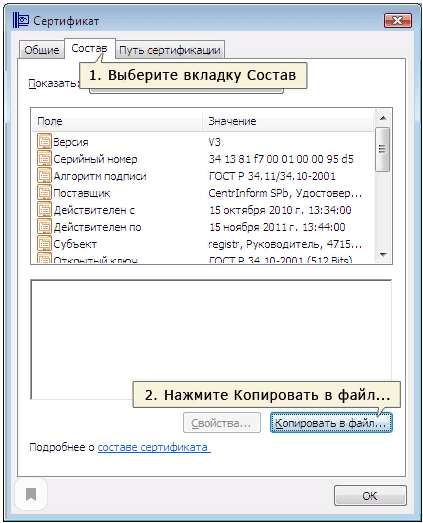
- Откроется «Мастер экспорта сертификатов».

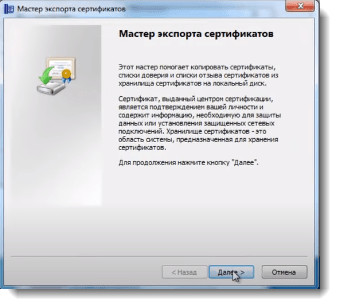
- «Далее» – нажимать на эту кнопку, не изменяя параметров до тех пор, пока не будет предложено ввести имя экспортируемого сертификата.
- «Обзор».

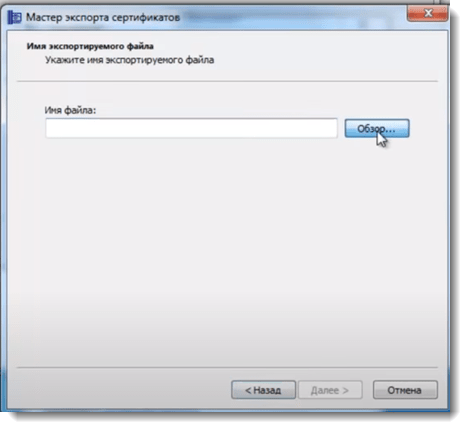
- Выберите папку для сохранения сертификата. Например «Рабочий стол».

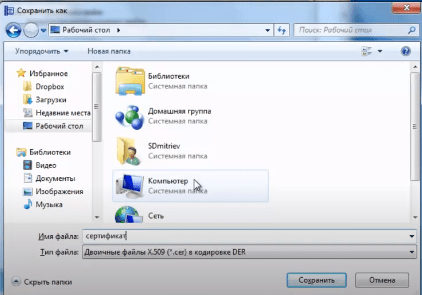
- Дайте имя сохраняемому сертификату, сохраните и кликните «Далее».
- «Готово». Появится сообщение, что экспорт выполнен успешно. Жмем ОК

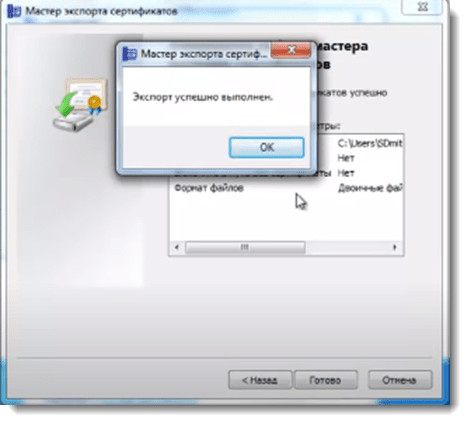
- Вернитесь к основному окну «КриптоПро» и на вкладке сервиса нажмите кнопку «Установить личный сертификат».

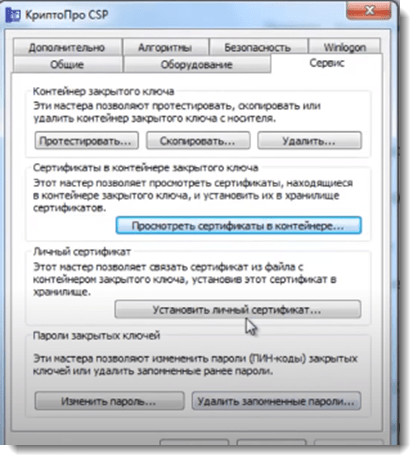
- Нажмите «Обзор».
- Выберите сохранённый вами вариант. Нажмите «Открыть» и «далее». После этого вы увидите на кого он выдан и срок его действия.

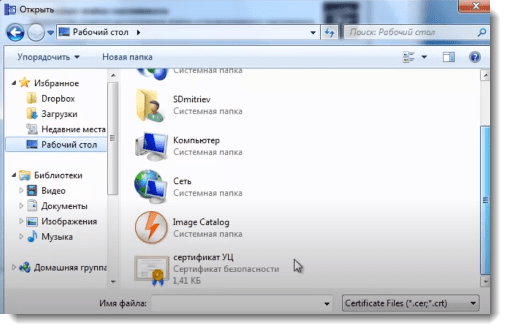
- Открыть «Обзор» в другом окне и в появившемся окне выбрать ключ, который соответствует данному сертификату. Нажмите: «ОК»
- «Далее». Выберите хранилище, нажав кнопку обзор, выберите «личное» и кликните «Ок».

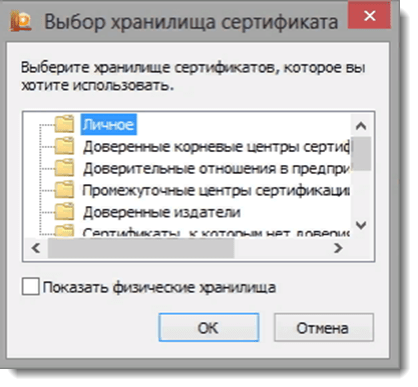
- «Далее – готово». Выходите из «КриптоПро», нажав «Ок».
Способ второй — установка через пункт «Установить личный сертификат»
Как установить сертификат ЭЦП с Рутокен? Для этого нужен сам файл (расширение .cer). Он может располагаться на токене или жестком диске ПК.
Как установить ЭЦП на компьютер через пункт установки личного сертификата пошагово:
- Кликнуть «Пуск» — Панель управление и КриптоПро CSP. После этого нажмите «Сервис» и на кнопку (выделена в красной рамке).

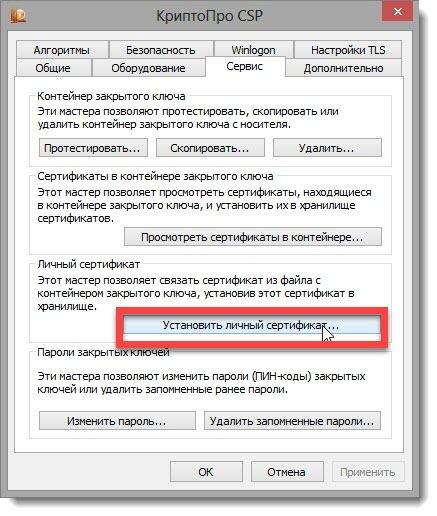
- Откроется окно мастера установки личного сертификата— кликнуть «Далее».

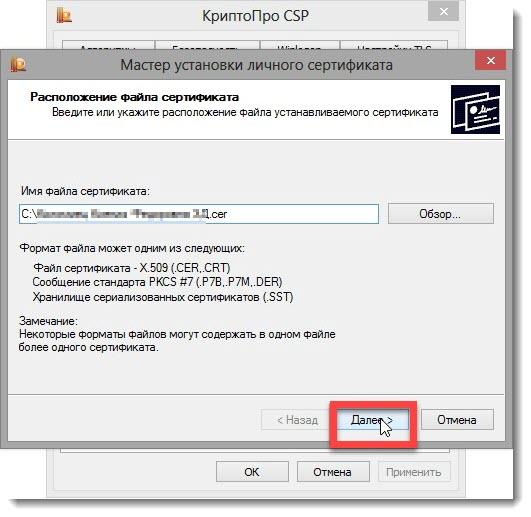
- В открывшимся окне «Обзор» выбрать файл.

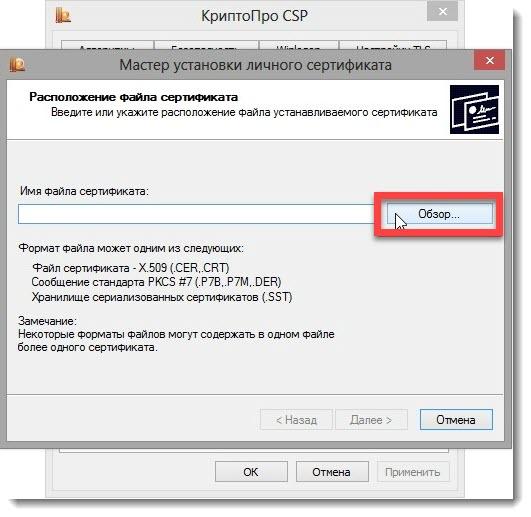
- Указать путь к электронной цифровой подписи — «Открыть» — «Далее»
- Зайти в «Обзор», чтобы указать контейнер закрытого ключа.

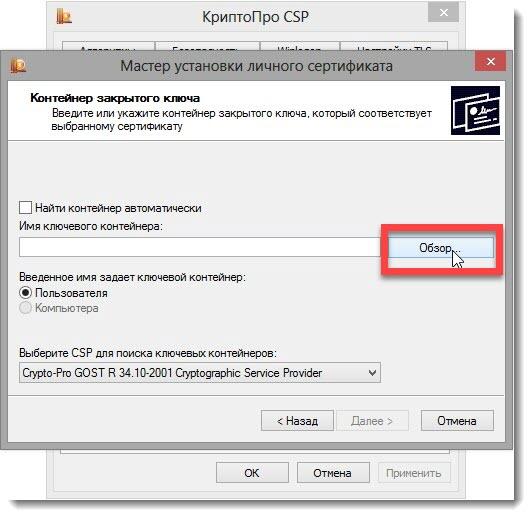
- Выбрать хранилище, где будет храниться подпись. В окне выбора хранилища нажать «Обзор». Если установлена версия КриптоПро CSP6R2 (версия 3.6497) или выше, поставить флаг «Установить сертификат в контейнер».
- Выбрать «Личные» — «Ок».

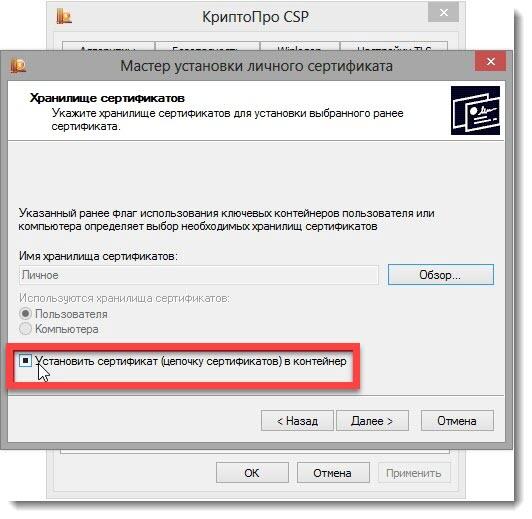
- «Далее» — «Готово». Появится сообщение. Выбрать —«Да».

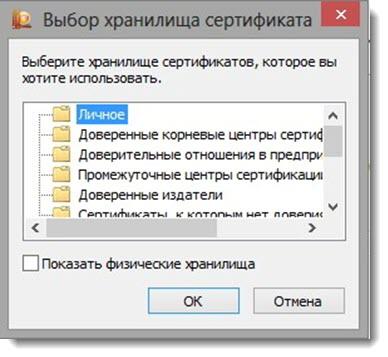
- Подождите сообщение о том, что личный сертификат успешно установлен на компьютер.


Драйвера для корректной настройки других токенов JaCarta и e-Token
Установка сертификата на компьютер для eToken и Jacarta аналогична Рутокен. Здесь также потребуются установка драйверов для корректной работы носителя usb:
- Для «Джакарты». Чтобы установить драйвера на «Виндовс», необходимо скачать Единый клиент Jacarta — файл, запустить, далее следовать инструкциям установщика. После окончания процесса установки подключить токен Джакарты к ПК. Драйверы для Jacarta доступны по ссылке: https://www.aladdin-rd.ru/support/downloads/jacarta
- Для «еТокен». Необходимые драйвера для eToken доступны для скачивания по ссылке: https://erim.ru/gde-skachat-i-kak-ustanovit-drayvery-etoken.html
Важно! Драйверы устройств, поддерживающие вашу операционную систему, необходимы для корректной работы токенов на компьютере, сервере, поэтому их рекомендуется скачать.
Установка КриптоПро Browser plug-in
Для возможности работы на электронных площадках рекомендуется установить плагин криптопро эцп browser plug in.
После установки ЭЦП браузер плагин можно работать в браузере Internet Explorer с электронной подписью.
Чтобы установить криптопро эцп browser plug in, нужно:
- Скачать Крипто Про Browser plug-in (http://www.cryptopro.ru/products/cades/plugin/get_2_0).
- Откроется поле загрузки:

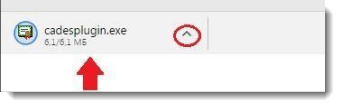
- Нажать правой кнопкой мышки стрелку «вверх» и «открыть»
- Чтобы установить крипто про эцп браузер плагин на компьютер в окне кликнуть «Да». После этого начнётся установка на ПК.

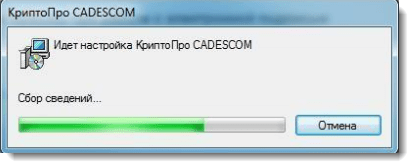
Когда вы установили эцп browser plug in, на ПК пользователя будет открыто окно с информацией, что работа выполнена успешна.
Возможные ошибки
Если возникли сложности, не установлен плагин ЭЦП, то перейдите по ссылке:
- Чтобы проверить CAdES-BES: https://www.cryptopro.ru/sites/default/files/products/cades/demopage/cades_bes_sample.html
- Чтобы проверить CAdES-X LongType 1: https://www.cryptopro.ru/sites/default/files/products/cades/demopage/cades_t_sample.html
- Чтобы проверить CAdES-T: https://www.cryptopro.ru/sites/default/files/products/cades/demopage/cades_xlong_sample.html
После перехода по ссылке нужно дать разрешение всплывающим окнам.
Должна появиться такая страница:

Если вы увидели окно, то двигайтесь далее.
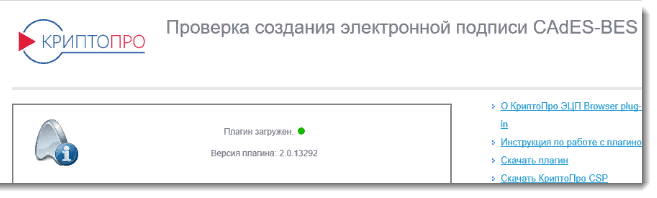
И если вы увидите это окно, это значит, что не установлен криптопро эцп browser. Смотрите пункт проверки установки ниже (со слов «Важно!»).
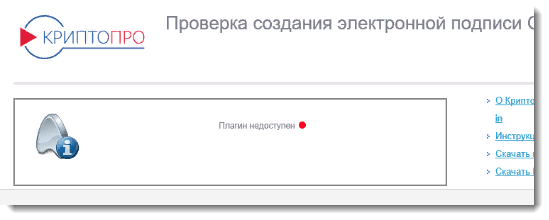
При появлении такого окна, значит, что CAdES криптопро ЭЦП Browser Plug-in не установлен. Смотрите пункт проверки/установки.
Важно! Рекомендуется провести проверку установленного плагина ЭЦП на сайте, чтобы понять, что всё установлено правильно и элементы системы работают надежно друг с другом, перейдя по ссылке:
https://www.cryptopro.ru/sites/default/files/products/cades/demopage/cades_bes_sample.html