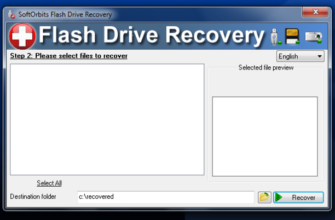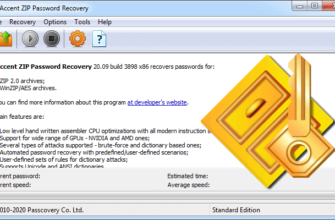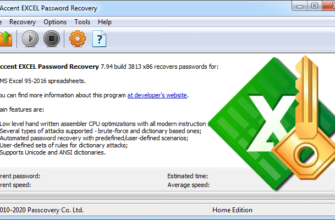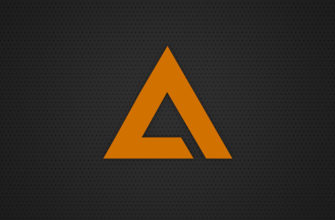Приветствую всех зашедших на данный сайт! В сегодняшней статье мы снова поговорим о текстовом редакторе Microsoft. И рассмотрим, как сделать рамку в Ворде. Очень часто, при редактировании текста люди, не зная, как установить рамку вокруг него вставляют текст в большую таблицу. Все это делается по незнанию и выглядит часто нелепо, а ведь MS Word имеет все необходимые инструменты, которые позволяют сделать рамку для текста в пару кликов мышью. Так текстовый процессор, позволяет сделать рамку вокруг одного слова, предложения или абзаца. При этом установленной рамке можно настроить вид по своему желанию. Поэтому, давайте рассмотрим подробно как это сделать.
Для справки: если вам предстоит редактировать документ, то возможно вам пригодится информация: как пронумеровать страницы в Ворде или как удалить пустую страницу.
Как сделать рамку в Ворде вокруг слова или предложения
Давайте сейчас подробно рассмотрим тот случай, когда необходимо установить рамку вокруг одного слова, предложения или абзаца. Для этого случая, в текстовом редакторе Word предусмотрен специальный инструмент, позволяющий создавать границы для текста.
Как это сделать смотрим ниже:
- Первое, что необходимо сделать, так это выделить ту часть текста, вокруг которого нужно сделать рамку;
- Далее в панели инструментов текстового редактора переходим во вкладку «Главная»;
- В данной вкладке содержится инструмент «Настройка границ». Жмем на кнопку в виде стрелочки и в выпадающем списке выбираем пункт «Внешние границы»;

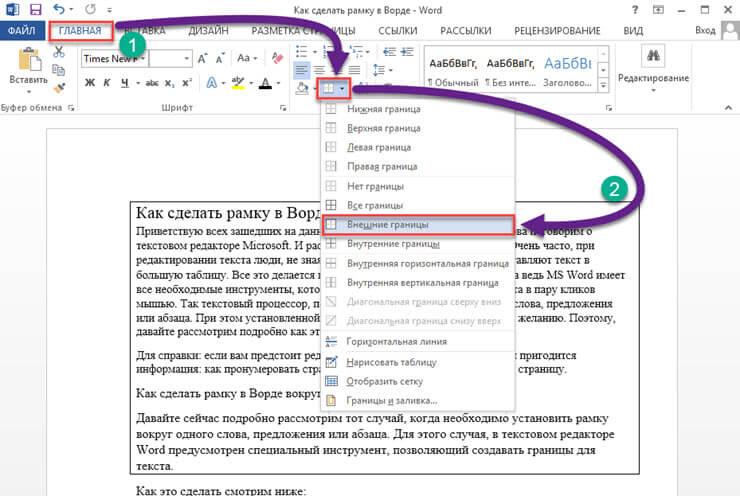
После проделанных настроек, выделенный текст будет заключен в рамку.
Обратите внимание! Если вы выделили несколько абзацев в тексте, то рамкой будет обрамлен каждый абзац.
В данном пункте мы с вами рассмотрели, как сделать рамку в Ворде для текста небольшого объема. А как быть, если необходимо выделить весь текст? В этом случае, мы с вами воспользуемся следующим инструментом. О котором я вам расскажу в пункте ниже.
Рамка для текста всего документа.
Если требуется заключить в рамку весь текст, то на помощь нам придет другой инструмент текстового редактора. Давайте его рассмотрим:
- В панели инструментов MS Word переходим во вкладку «Разметка страницы»;
- В открывшемся меню выбираем инструмент «Границы страниц»;


- Откроется окно «Границы и заливка», в котором открываем вкладку «Страницы» и в столбце «Тип» выбираем «Рамка»;
Для устанавливаемой рамки можно выставить следующие параметры:
- Тип линии рамки. Здесь можно выбрать сплошную линию, пунктирную и любую другую, какая вам больше понравится;
- Цвет. Если оставить параметр «Авто», то рамка будет черной либо выбираем цвет по желанию;
- Ширина рамки;
- Установка рисунка.
- В столбце образец отмечаем, где нужно разместить рамку или к самом низу окна выбираем «Применить ко всему документу».

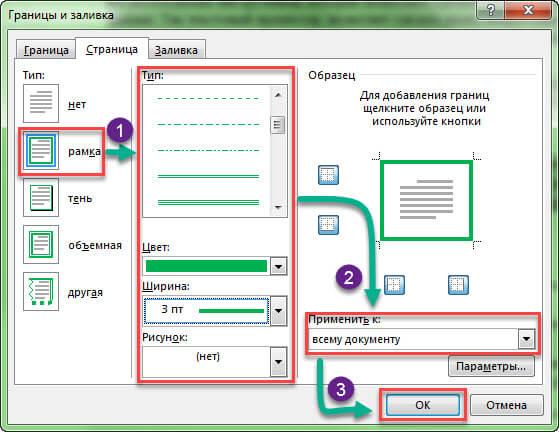
- Для применения изменений жмем кнопку «Ок»
Все, теперь вы знаете как сделать рамку в Ворде для всего текста. Как видите, все достаточно легко, благодаря тому, что текстовый редактор имеет для этого все необходимые инструменты.
Рамка для текста в версии Word 2013 и выше
Приведенные в данной инструкции примеры подходят для всех версий текстового редактора Ворд. Но для пользователей, у которых установлен MS Word версии 2013 года и выше кнопку «Границы страниц» разработчики разместили во вкладку «Дизайн», а не на «Разметка страницы» на разметку страницы, как было раньше.
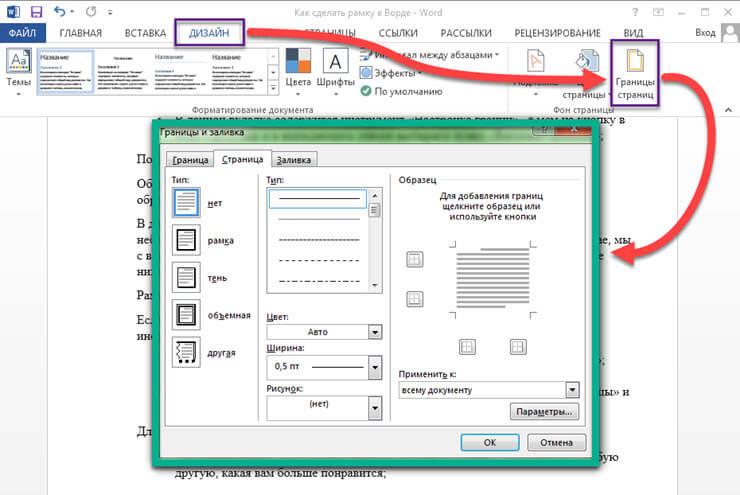
Поэтому, если вы не нашли ответ на свой вопрос в данной статье, то обратите внимание на версию вашего редактора и просто откройте соседнюю вкладку.
Подведем итоги.
Сегодня мы с вами достаточно подробно рассмотрели, как сделать рамку в Ворде. Как видите, если вам нужно установить рамку для текста, то благодаря данной инструкции, вы можете сделать это в считанные секунды. Считаю, что если научиться пользоваться основными инструментами текстового процессора Word, то редактирование текста будет для вас легким и увлекательным занятием.