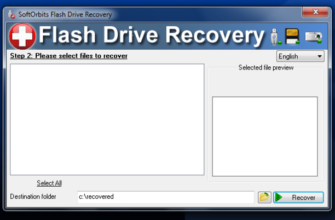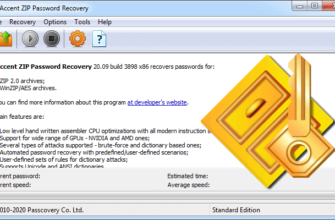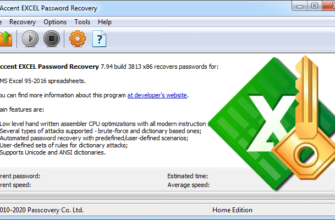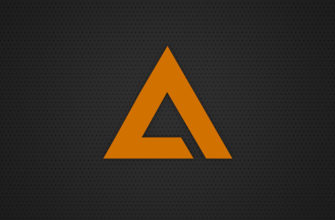Всем привет! Наверное, практически каждый пользователь компьютера имеет в своем арсенале пакет Microsoft Office со стандартным набором программ: Word, Exel, PowerPoint, Outlook. Сегодня речь пойдет про Microsoft Word, если вам часто приходится печатать и редактировать тексты в данном текстовом редакторе, то, наверное, вы уже задавались вопросом, как пронумеровать страницы в Ворде. Очень часто это просто необходимо при создании документов, докладов, дипломных работ или просто нужно проставить нумерацию, чтобы после печати документа не перемешать страницы. Поэтому, в сегодняшней статье, мы с вами подробно рассмотрим, как проставить нумерацию страниц в текстовом редакторе Word разными способами. Рекомендую данную инструкцию к прочтению и дальнейшему применению указанные действия на практике.
Как пронумеровать страницы в Ворде быстро и легко?
Как правило, процесс нумерации страниц достаточно простой, но не все пользователи знают, как правильно это сделать. Поэтому, предлагаю, максимально подробно рассмотреть данный вопрос и запомнить инструкцию раз и навсегда.
- Если у вас уже есть готовый документ, то открываем его в текстовом редакторе Word;
- В строке меню переходим во вкладку «Вставка». После того, как вы откроете данный пункт, перед вами отобразится множество функций. Здесь можно вставить таблицу, рисунок из файла, различные фигуры и диаграммы, видео и ссылки. Нас же с вами интересует раздел «Колонтитулы», который находится в правой части экрана;
- В данной панели как раз и есть функция «Номер страницы», жмем на эту кнопку;


- Появится выпадающий список, в котором нам с вами необходимо выбрать, где конкретно необходимо разместить нумерацию.
Доступны следующие варианты:
- Вверху страницы;
- Внизу страницы;
- На полях страницы;
- Текущее положение (то место, где сейчас находится курсор мыши);


Предлагаю на примере рассмотреть, как пронумеровать страницы в Ворде. Для этого выбираем самый первый пункт «Вверху страницы». Далее откроются варианты позиций размещения номера страницы.
Я выбрал второй вариант «Простой номер 2». На странице это будет выглядеть как на скриншоте ниже.
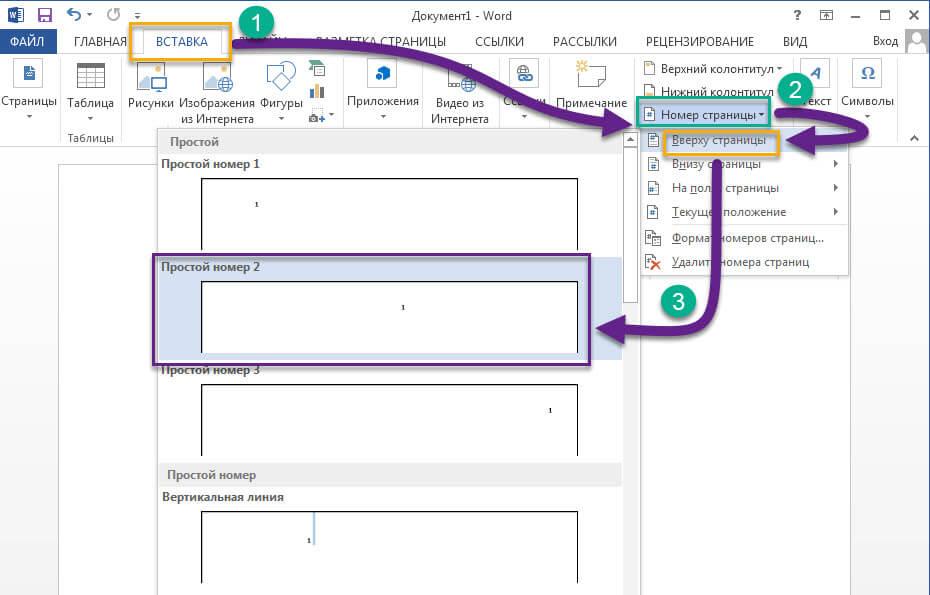
Где будет размещаться номер на странице решать только вам, как видите, здесь нет ничего сложного, но многие испытывают проблемы.
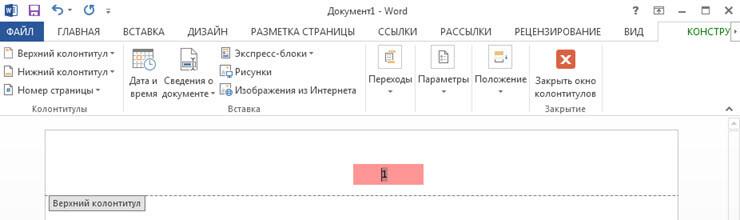
Как видите, чтобы проставить номера страниц с начала документа, требуется несколько раз кликнуть мышью, но как быть, если нумерацию необходимо выполнить не с первой страницы, а, например, с третьей. Так часто необходимо делать при написании дипломных работ и различных рефератов, где не нужно ставить номер, на странице с названием или оглавлением. На этот вопрос вы найдете ответ в следующем пункте.
Как пронумеровать страницы в ворде не с первой страницы.
Если ваша задача, проставить номера страниц начиная, например, с третьей, то сделать это так же не составит великого труда. Для этого выполняйте инструкцию ниже по шагам и у вас обязательно все получится.
- В строке меню текстового редактора Word открываем вкладку «Вставка» и переходим в раздел «Колонтитулы»;
- В данном разделе жмем «Номера страницы» и в выпадающем списке выбираем «Формат номеров страниц»;
- Появится небольшое окно «Формат номера страницы» с настройками;
- Смотрим на пункт «Нумерация страниц» и отмечаем «Начать с» и указываем номер страницы;


- Для применения настроек жмем кнопку «Ок» и видим, как MS Word пронумеровал все страницы начиная с указанной.
Как видите, нет никакого волшебства. Все делается достаточно просто. Возможно многие пользователи просто путаются в огромном количестве настроек редактора и не замечают данный пункт. Так же хочется вам рассказать, как пронумеровать страницы в Ворде римскими цифрами, буквами или другими символами. Эту информацию вы найдете в следующем пункте.
Как пронумеровать страницы в ворде буквами или римскими цифрами.
Если при нумерации документа у вас нет каких-то строгих правил, то можете отличиться и проставить номера страниц римскими цифрами или даже буквами. Здесь все зависит от вашей фантазии. Для этого, делаем следующее:
- Открываем пункт меню «Вставка» и сразу же идем в раздел с колонтитулами;
- Жмем кнопку «Номер страницы» и в выпадающем меню выбираем пункт «Формат номеров страницы»;
- Появится небольшое окно с настройками, в котором нас интересует пункт «Формат номера»;
- В данном пункте разворачиваем выпадающий список, нажав на кнопку в виде стрелки вниз, и выбираем формат нумерации;
- Доступны варианты с латинскими буквами, римскими и латинскими цифрами;


- Как только вы определитесь с форматом номеров, жмите кнопку «Ок» и программа применит изменения.
Обратите внимание! Очень часто, после того, как вы пронумеруете страницы документа, может появиться пунктирная полоса с верху и с низу страницы, которая называется «Колонтитул». Чтобы убрать эти полосы в пункте «Вставка» нужно выбрать «Закрыть окно колонтитулов».
Подведем итоги.
В сегодняшней небольшой статье мы с вами подробно рассмотрели вопрос как пронумеровать страницы в Ворде. Как видите из инструкции, процесс нумерации достаточно простой. Мы с вами рассмотрели все необходимые настройки, которые можно выполнить для разметки страниц. Поэтому, если вам помогла данная статья, расскажите о ней своим друзьям.