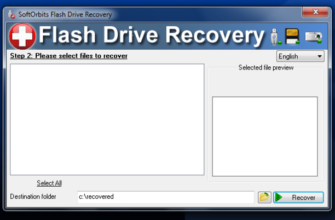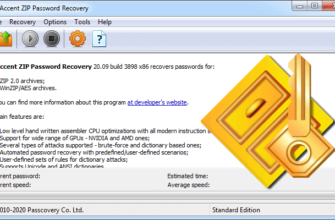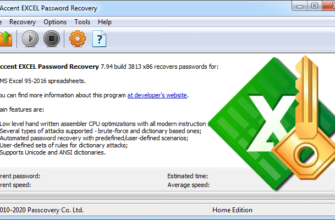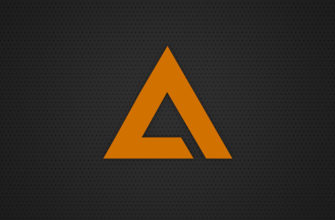Компьютер занял прочную позицию в жизни каждого, но некоторые пользователи, регулярно обращаясь к этому инструменту, до сих пор не изучили всех его возможностей. Мы решили частично исправить эту ситуацию и поговорить о том, как посмотреть историю на компьютере.
Здесь, как правило, истина кроется в деталях. Задав подобный вопрос, часть хочет увидеть историю сёрфинга в интернете, остальные оценить содержимое системного журнала приложений и безопасности. Поэтому ответим мы в текущей статье на оба вопроса, а заодно поговорим, как можно ограничить доступ к личному ПК.
История браузера: как посмотреть
Чаще всего компьютер используется для сёрфинга в интернете. Поэтому в первую очередь разберёмся, как увидеть историю посещений сайтов.
Алгоритм действий зависит от того, какой браузер является основным на устройстве.
- Самый распространённый обозреватель сегодня – Google Chrome. Более того, на его основе сделан браузер Yandex, а значит инструкция для них будет одинаковой. Достаточно раскрыть меню, кнопка которого состоит из трёх вертикальных точек и располагается в верхней правой части экрана. В списке находим раздел «история». Раскроется ещё один список, в котором будут представлены последние закрытые вкладки браузера, а также возможность раскрыть историю целиком.

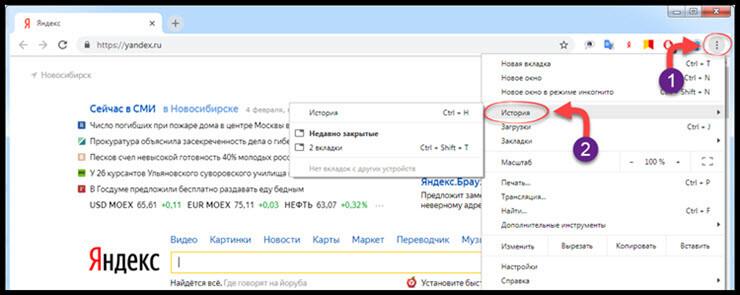
- Если основным является IE, такое последнее время встречается крайне редко. Обусловлено тем, что продукты конкурентов имеют лучшие характеристики и быстродействие. Тем не менее оставить без внимания стандартный браузер ОС Windows мы не можем. Чтобы увидеть его историю необходимо найти значок звёздочки в правом верхнем углу и перейти во вкладку «Журнал». Стоит отметить, в нём он более проработанный, хотя бы потому, что предоставляет возможность навигации по записям путём изменения даты просмотра.

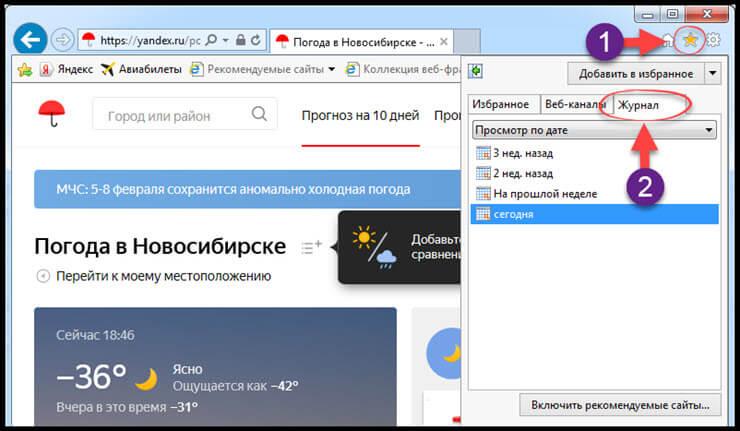
- Для пользователей браузера Opera инструкция будет такой. Искать историю просмотров необходимо в левом блоке, если такового нет, то достаточно нажать на логотип программы. История представлена значком в виде часов, во втором случае ищите её в списке выпадающего меню.

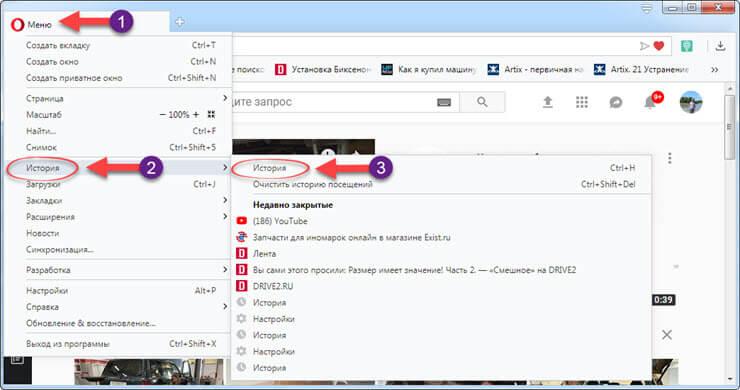
- Пользователи Firefox могут воспользоваться сочетанием клавиш CTRL+SHIFT+H или найти в правом верхнем углу значок домика и открыть меню. В нем выбирайте «Журнал», он обозначен иконкой в виде часов.

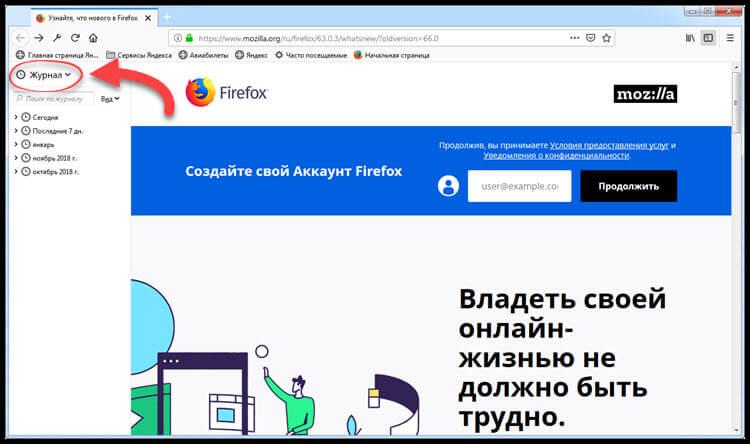
- Любители техники бренда Apple., пользующиеся стандартным обозревателем Safari должны найти в верхней части окна вкладку «История» и выбрать команду «Показать всю историю» (History – Show History).
Мы разобрались, как посмотреть историю на компьютере для различных браузеров. Но бывают ситуации, когда искушённые пользователи чистят после себя все следы. Можно ли восстановить данные после удаления? Если при этом не использовался специальный софт для полного удаления данных, то да, это возможно. Однако следует понимать, что полностью история восстановится только при условии налаженной синхронизации с облачным хранилищем, в остальном удастся увидеть лишь сайты, использующие «куки».
Как посмотреть историю на компьютере: журнал приложений и безопасности
Этот раздел будет интересен тем, кто не нашёл ничего интересного в браузере и хотел бы знать, какие, вообще, действия выполнялись на его ПК. Какие файлы открывались, программы использовались и многое другое. Опытные пользователи знают, что работа компьютера полностью фиксируется и ведётся запись каждого совершённого действия. Достаточно знать, как и к какому журналу обратиться, чтобы узнать интересующую информацию.
История использования приложений
Что можно узнать в этом журнале? Во-первых, точное время запуска любого приложения, будь то игра, мессенджер, офисное приложение или другая программа. Во-вторых, владелец ПК узнает продолжительность использования конкретного софта.
Далеко не все пользователи знают, где найти это журнал. На деле всё довольно просто.
- Открываем меню «Пуск» и находим в нём «Панель управления». В правой части открывшегося поля.
- В диалоговом окне находим пункт «Администрирование» и в открывшемся списке «Управление компьютером».
- В правом блоке найдите раздел «Просмотр событий». Затем в правой части окна выберите «Приложения» и нажмите команду «Просмотр событий».

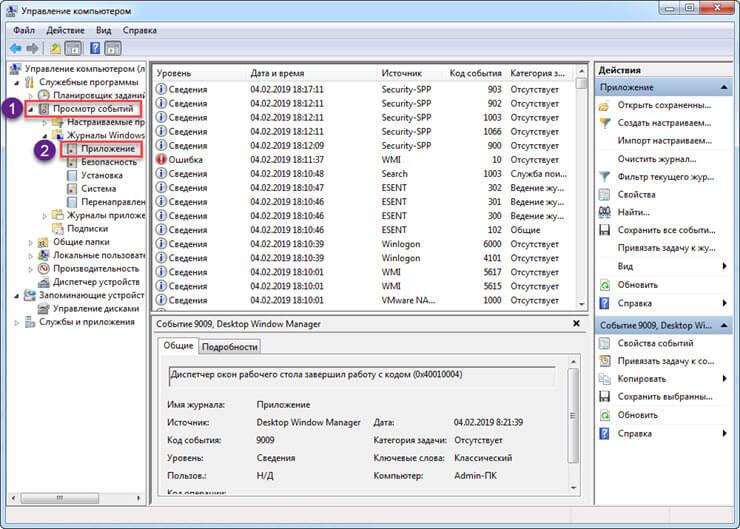
Откроется список всех приложений, которые запущены в текущий момент времени или были использованы ранее. Щёлкнув на нужном пункте можно увидеть в нижней части окна подробную информацию.
Журнал безопасности
Ещё один интересный раздел, который будет интересен владельцам компьютера. В нем содержится информация о входе или выходе из системы, то есть данные, когда компьютер был включён и выключен.
Можно оценить имеющуюся статистику и сравнить с периодами своей активности. В этом случае у владельца будет неопровержимое доказательство того, что его машиной пользовались посторонние люди.
Раздел находится в том же месте, что и предыдущий журнал. Достаточно спуститься на позицию ниже в левом блоке диалогового окна.
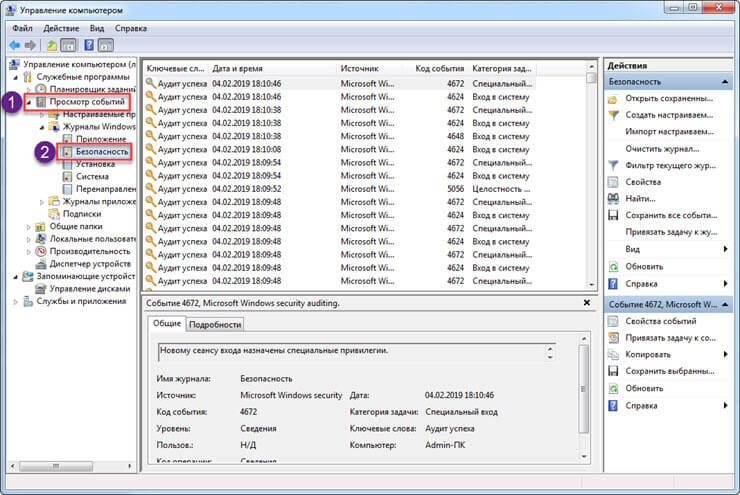
Недавно изменённые файлы
Ещё один вариант контроля несанкционированной активности на вашем ПК. Тут мы расскажем, как увидеть созданные, отредактированные и даже просмотренные файлы.
Алгоритм предельно прост и не вызовет затруднений, даже у малоопытных пользователей.
- Вызовите командную строку «Выполнить». Для этого достаточно одновременно нажать сочетание клавиш Win+R.
- В поле для ввода команды пропишите «resent» и нажмите Enter.
- Оцените результат в открывшемся окне.


Пользователь увидит список недавно созданных или изменённых файлов.
На этом доступные варианты, как посмотреть историю на компьютере исчерпаны. Их вполне достаточно чтобы увидеть, использовался ли ПК посторонним пользователем, а также в полной мере оценить масштаб проявленной активности.
Как ограничить доступ к ПК
Если владельцу не нравится факт использования его компьютера посторонними людьми, можно просто установить пароль. Для этого в параметрах устройства откройте раздел «Учётные записи» и внесите изменения в параметры входа. Нажмите команду «Добавить» и введите нужный пароль.
Если же владелец желает более изощрённых методов, то можно создать своеобразную ловушку с помощью «Планировщика задач».
- Нажимаем команду «Создать простую задачу».
- Затем необходимо выбрать триггер задачи, в нашем случае это будет вход в операционную систему. Отмечаем нужный пункт и спускаемся в «Действия».
- Здесь необходимо указать, что именно нужно сделать в случае выполнения установленного выше условия. Есть три варианта: запуск программы, сообщение на Email или вывод текстового сообщения на экран.

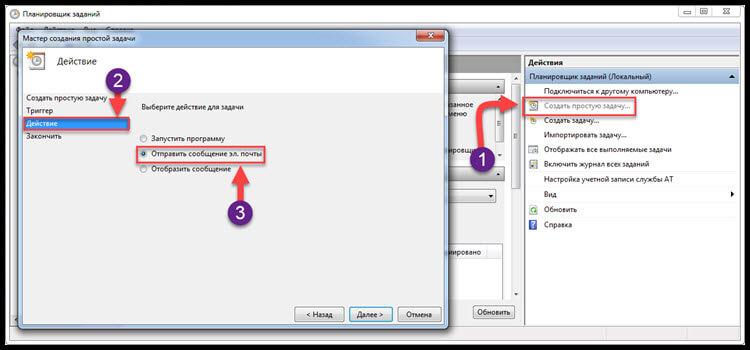
Выбирайте необходимое действие, и вы сможете поймать нарушителя по факту содеянного.
Пожалуй, это всё, что мы хотели бы рассказать, отвечая на вопрос, как посмотреть историю на компьютере. Благодаря статье вы сможете не только увидеть, что искали и просматривали в браузере, а также отследить, в какое время был осуществлён вход и выход из системы. Станет известно какие файлы и программы запускал сторонний пользователь. Кроме того, наши читатели знают, что даже удалённую историю браузера при необходимости можно восстановить. Делитесь статьёй в социальных сетях, если она оказалась полезной. Приходите в обсуждения, обсудим кто и как часто без разрешения пользуется вашим компьютером. И оставайтесь с нами, у нас много полезного.