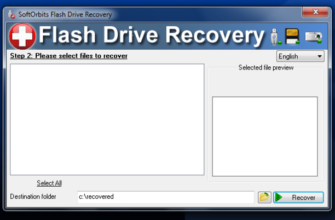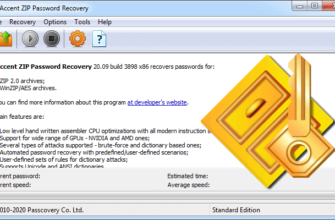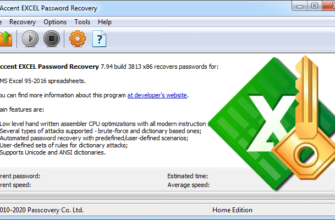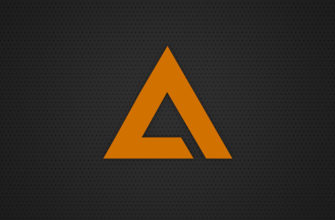Всем известно, что производительность видеокарты напрямую зависит от актуальности используемых драйверов. Даже самый современный видеопроцессор будет работать абы как если не установить необходимое программное обеспечения. Сегодня мы поговорим как обновить драйвера видеокарты, чтобы добиться её максимальной работоспособности.
Как узнать какая видеокарта установлена в ПК
Прежде чем переходит непосредственно к обновлению следует определить какая именно видеокарта установлена на компьютере. В современных игровых компьютерах используются два ведущих семейства видеочипов:
- GeForce от компании NVidia;
- Radeon от AMD.
Стоит учесть, что речь идёт именно о производителе чипа, а не вендора, последний может быть каким угодно: ASUS, Sapphire, Gigabyte и так далее.
Чтобы узнать какая видеокарта установлена на ПК, следуйте алгоритму.
- В меню пуск найдите сервис «Выполнить» и в открывшейся рабочей зоне введите команду dxdiag.

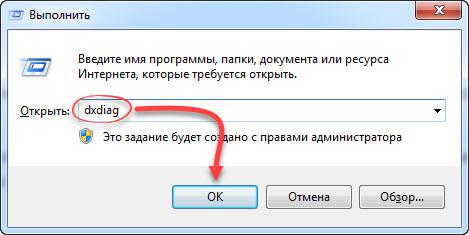
- В открывшемся окне откройте раздел «Экран».
- В области посвящённой устройству вы увидите название видеопроцессора и производителя. Если в этой области данных нет, то придётся заглянуть в документацию к ПК.

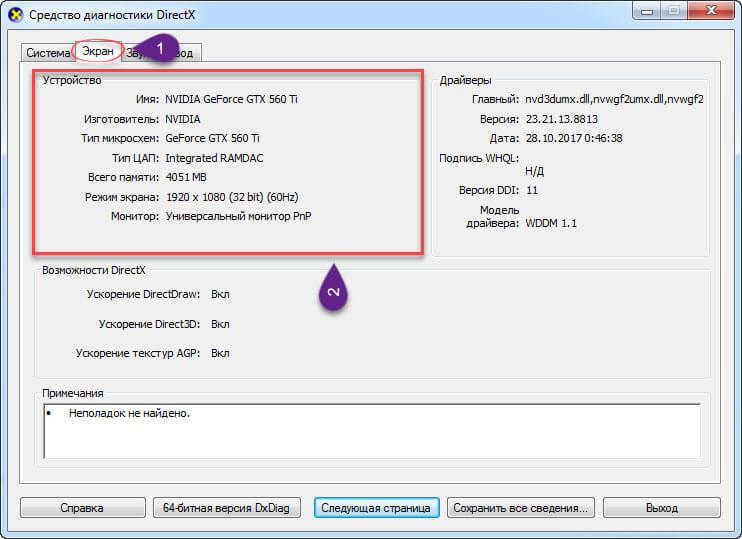
- В разделе для драйверов указана информация о дате выпуска ПО и версия.

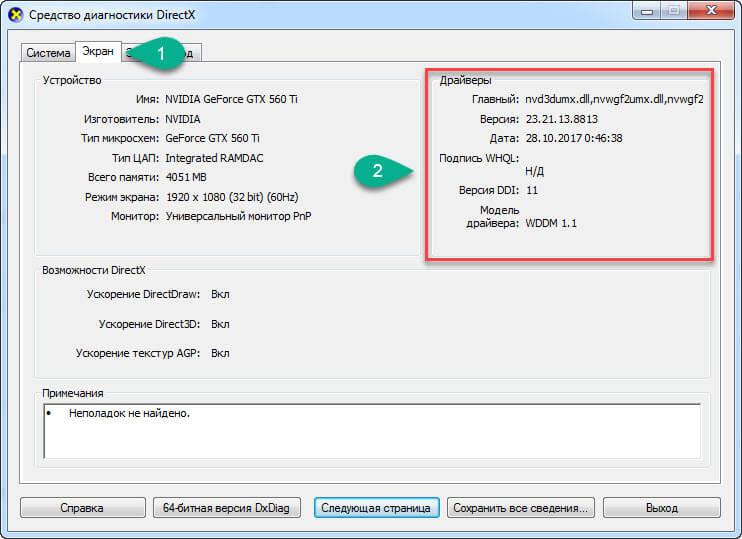
Если вы видите, что установленная версия устарела, то следует скачать и установить новое ПО.
Чтобы узнать какая видеокарта установлена можно воспользоваться и другим способом. Достаточно зайти в диспетчер устройств, раскрыть ветку «Видеоадаптеры» и посмотреть необходимые данные.
В случае если вы увидели сразу два видеопроцессора на ноутбуке, значит, используется сразу два устройства: интегрированный и дискретный, переключение между ними происходит автоматически в зависимости от нагрузки. В этом случае советуем обновлять драйвера именно для NVidia, а Intel оставить как есть.
Как обновить драйвера видеокарты
Разберёмся как обновить драйвера видеокарты в зависимости от её модели. Приведём пошаговое руководство для каждой модели.
Автоматический поиск и установка драйверов
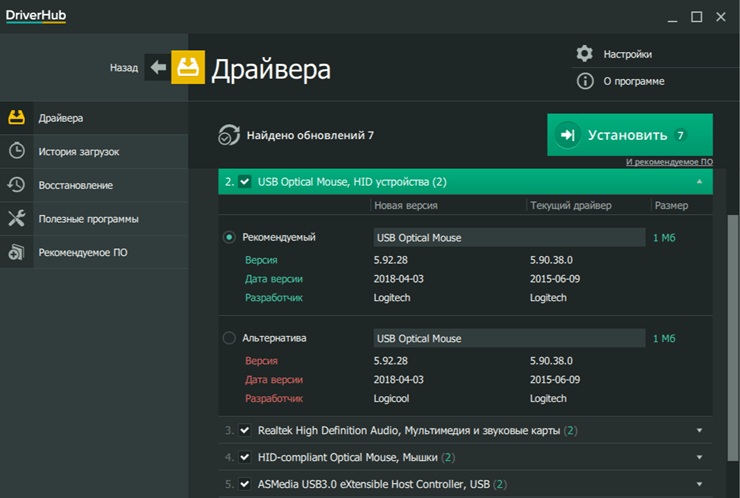
Для автоматического поиска, подбора, скачивания, установки и обновления драйверов на Windows существуют специальные программы, которые иногда называют менеджерами драйверами. Такое ПО полностью автоматизирует все действия с драйверами и значительно облегчает задачу пользователям.
Большинство утилит для обновления драйверов платные либо имеют различные ограничения, но из этого правила есть исключение — менеджер драйверов DriverHub от отчественной компании.
Программа DriverHub сканирует систему Windows, находит недостающие или устаревшие драйверы и устанавливает/обновляет их. Весь процесс происходит автоматически и не требует от пользователя каких-либо действий. Единственное условие — наличие соединения с интеренетом.
Скачать программу DriverHub абсолютно бесплатно можно на официальном сайте разработчиков.
Radeon от AMD

Самое важное правило при обновлении драйверов – скачивать и устанавливать ПО следует только с официального сайта производителя. Все сторонние ресурсы могут только навредить вашему компьютеру. Стоит отметить, что правило касается установки не только драйверов, но и любых других программ.
Чтобы загрузить обновления для AMD следует посетить страницу https://support.amd.com. Там необходимо задать параметры для поиска:
- устройство, для которого необходимо обновить драйвера Notebook Graphics или Desktop Graphics, соответственно если у вас ноутбук или ПК;
- серия использующейся видеокарты (обычно она отображается в названии видеопроцессора);
- подсерия устройства, также узнается из названия;
- версию использующейся операционной системы и её разрядность.

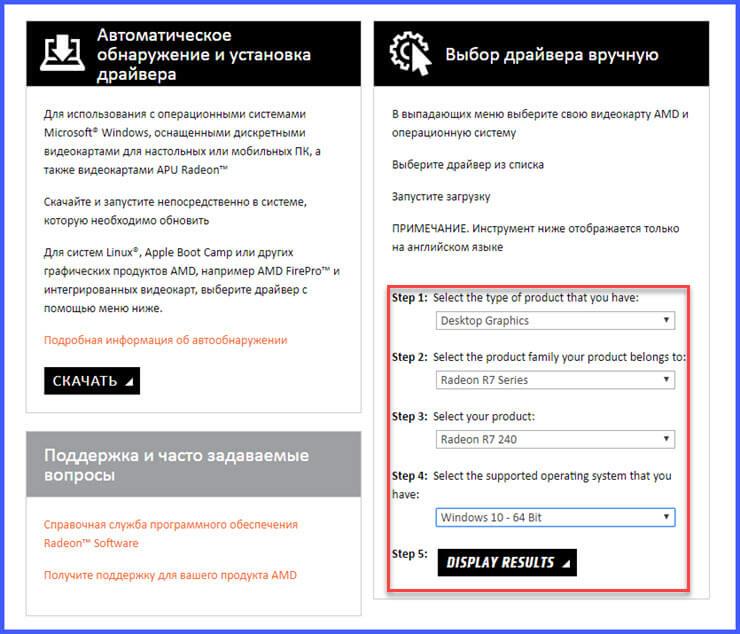
В результате по заданным параметрам будут предложены варианты обновлений, которые нужно скачать и установить. Если вы боитесь ошибиться в поиске и выборе нужных драйверов, то можно воспользоваться автопоиском, для этого на ПК необходимо скачать и установить дополнительную вспомогательную программу. Она сама просканирует компьютер и выберет подходящие обновления.
GeForce от NVidia

Разберёмся как обновить драйвера видеокарты GeForce от компании NVidia. Страница официального сайта разработчиков, на которой происходит поиск обновлений: http://www.nvidia.ru. Здесь также доступен автоматический и ручной поиск нужного ПО. Для автоматического поиска необходимо установить небольшую утилиту, которая самостоятельно выполнит сканирование и поиск.
В случае ручного поиска сервис запрашивает следующие параметры:
- тип продукта, по аналогии с предыдущим вариантом эта информация из названия процессора (TITAN, GeForce, NVS и так далее);
- серия продукта;
- семейство (полное название видеокарты);
- версия операционной системы;
- язык, тут, как правило, стоит русский по умолчанию, поэтому менять ничего не нужно.

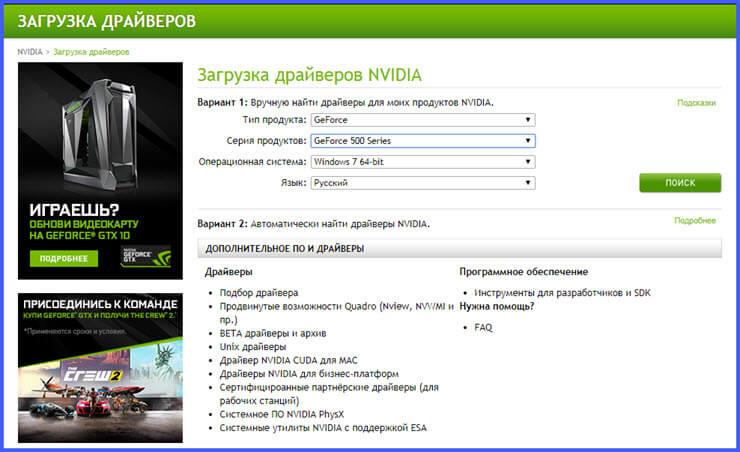
После того как сервис выдаст результат остаётся только загрузить нужную версию обновления и установить её. Процесс проходит автоматически и не вызывает затруднений у пользователя.
Автоматический поиск средствами Windows
Не многие знают, но имеется возможность обновить программное обеспечение для видеопроцессора штатными средствами операционной системы Windows. Это касается 7 и 8 версии ОС.
Для этого следуйте алгоритму.
- Откройте диспетчер устройств, найти его можно в меню «Пуск» или в панели управления в разделе «Система и безопасность».

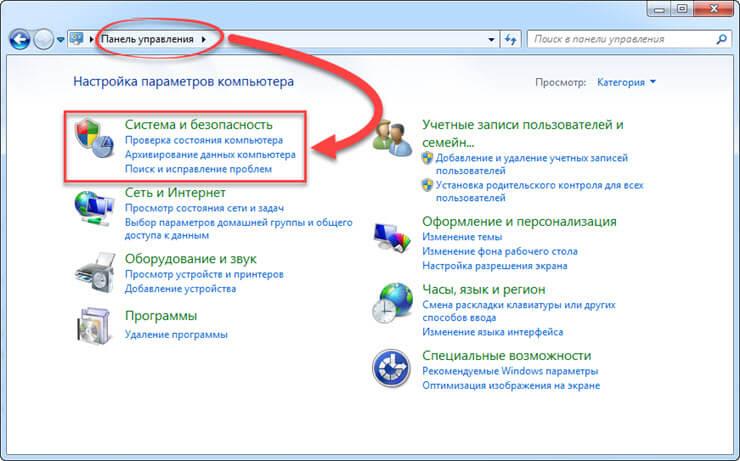
- Откройте вкладку «Видеоадаптеры» и щёлкните по названию карты памяти правой кнопкой мыши. В открывшемся меню нажмите команду «Обновить драйверы».

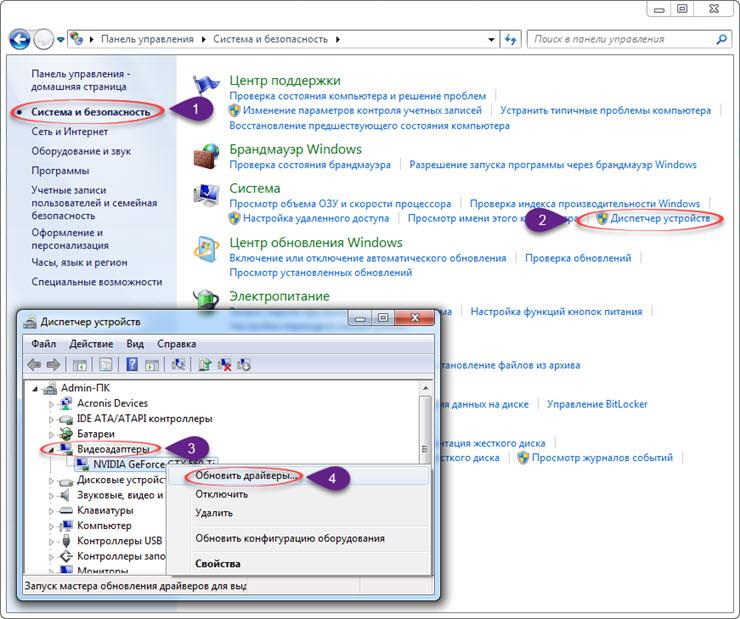
- Сервис попросит указать вариант поиска, следует выбрать автоматический, если у вас нет скачанного пакета с нужным ПО. Если папка с дистрибутивом есть на компьютере, тогда следует выбрать ручной вариант и указать местонахождения.

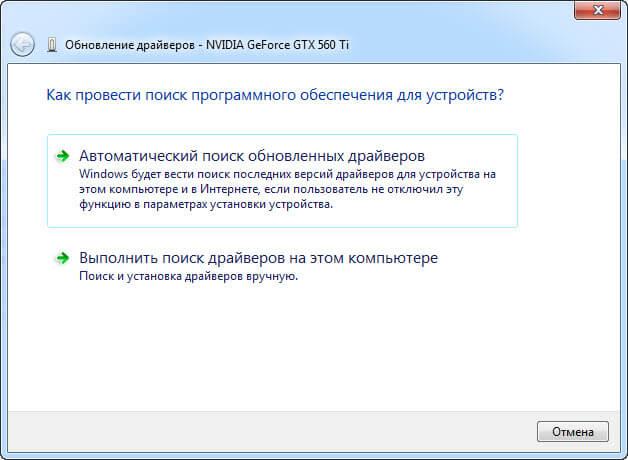
В результате операционная система произведёт поиск новых драйверов и в случае успешного результата установит последнюю версию ПО. Если драйвера не требуют обновления пользователь увидит соответствующее оповещение.
Решая вопрос, как обновить драйвера видеокарты, пользователь может обратиться к помощи специальных вспомогательных программ. Такого софта в сети немало, выбирая подходящую программку, стоит уделить внимание отзывам опытных пользователей. Такой софт будет автоматически сканировать интернет и проверять наличие обновлённых драйверов. В случае обнаружения программное обеспечение будет автоматически обновляться. В этом случае владельцу ПК не придётся переживать что его драйвера устарели.
Как узнать, что драйвера требуют обновлений
Разработчики регулярно дорабатывают свой продукт и вносят изменение в текущую программу. Это позволяет повысить быстродействие видеопроцессора и качество его работы.
Бывают ситуации, в которых рекомендуется проверить актуальные обновления драйверов:
- картинка в игре или видео зависает и дёргается, особенно если системные характеристики соответствуют требованиям;
- замечена замена цвета некоторых элементов изображения (цвета блёклые или не соответствуют ожиданиям);
- ряд приложений «вылетают» с ошибкой отклика видеодрайвера.


Все эти ситуации способны причинить немало неудобств пользователю, особенно если он активно увлекается компьютерными играми. Как сказано выше, отразиться это может и на видео, воспроизводимых на ПК. Как только вы стали замечать подобные проблемы, первым делом стоит попробовать проверить наличие новых версий ПО.
На этом вопрос, как обновить драйвера видеокарты, исчерпан. Расскажите, как часто вы сталкивались с описанными проблемами и какие неполадки ПК подтолкнули вас к поискам возможности обновления. Ждём всех в обсуждениях под публикацией. Расскажите нам, помогла ли установка новых версий драйвера видеокарты решить проблему. Тем, кому статья была полезна предлагаем поделиться ей с друзьями в социальных сетях.