Иногда очень нужно открыть документ doc или docx, но компьютера под рукой нет. Именно в таком случае на помощь приходит смартфон с операционной системой Андроид. На нём можно без проблем не только открыть подобные файлы, но и редактировать. Но для этого нужно стороннее программное обеспечение. Мы рассмотрим Polaris Office и вместе научимся пользоваться им.
Скачиваем программу Polaris Office
Скачать Polaris Office можно совершенно бесплатно с официального магазина приложений от компании Google под названием Play Market (или Google Play).

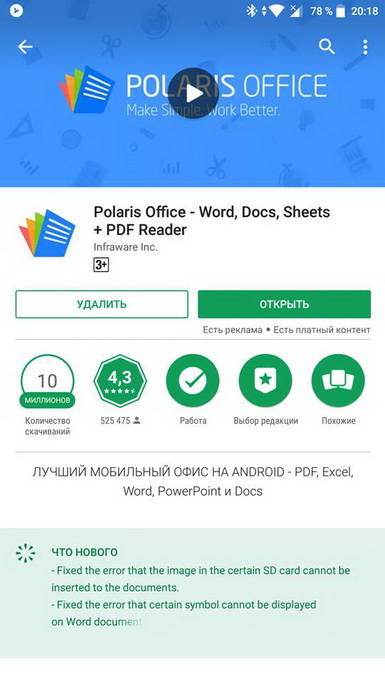
В программе есть платная подписка и реклама. При желании, вы можете купить полную версию программы и тем самым не только поддержать разработчика, но и отключить рекламу, а также получить все недостающие функции. Для скачивания перейдите по следующей ссылке:


Скачать QR-Code Polaris Office — Free Docs, Sheets, Slides + PDF Developer: Polaris Office Corp. Price: Free
Начало работы с Polaris Office
После установки приложения, его ярлык появится на рабочем столе смартфона. И теперь вы сможете открыть документ с форматом doc или docx. При этом, вам даже не нужно открывать само приложение. Достаточно лишь установить его и перейти непосредственно к документу.
Итак, для начала работы откройте документ через любой проводник. Он автоматически откроется через приложение Polaris Office.
При первом запуске необходимо авторизоваться в приложении. Это можно сделать через аккаунт Google буквально в пару кликов, так что с этим проблем не возникнет. После авторизации становится доступен редактор документов, возможность перейти к платной версии, загрузить документ в облако и прочие полезные функции.
После открытия документа открывается меню редактирования. В нём можно легко прочитать текст либо по нажатию на одну кнопку начать редактирование.
Также, помимо открытия уже существующего документа, можно создать новый с нуля. Для этого откройте приложение после авторизации. Перед вами будет такое окно:

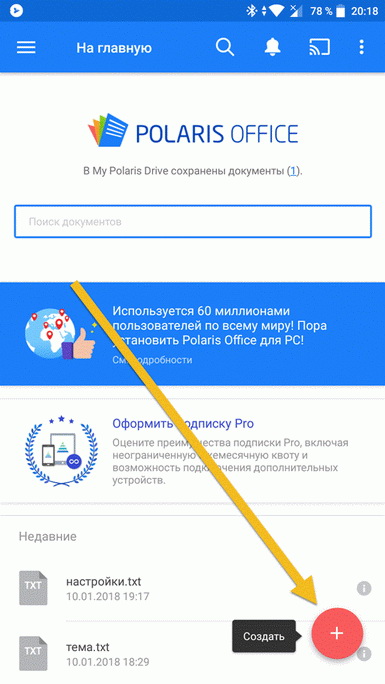
В нём нужно нажать на кнопку с плюсиком внизу справа. После этого выбрать необходимый тип документа. Будут предложены TEXT (в формате txt), SLIDE, SHEET, WORD. Выбираем Word и идем дальше.

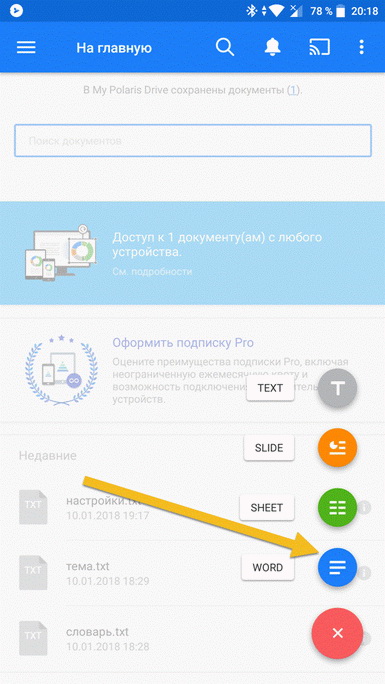
Теперь нужно выбрать шаблон. Среди них есть таблицы, презентации и так далее. Но для создания документа с нуля нажимаем на пустой слайд вверху слева:

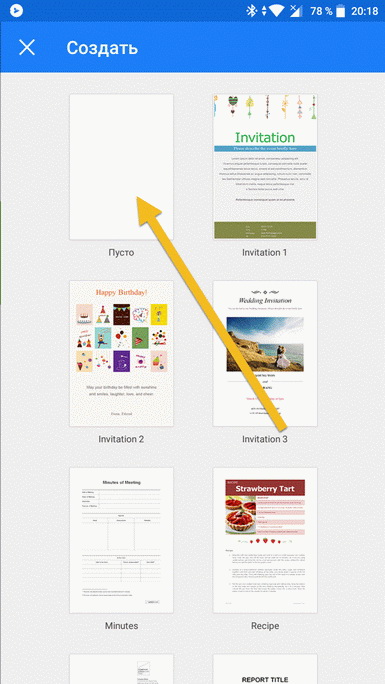
Обзор меню редактирования в приложении Polaris Office
Теперь мы попадаем в меню редактирования документа. В нём можно одновременно читать и редактировать текст. Для переключения между режимом чтения и редактированием нужно нажать на соответствующую стрелочку справа снизу.
Давайте разберем основные рабочие инструменты более подробно.

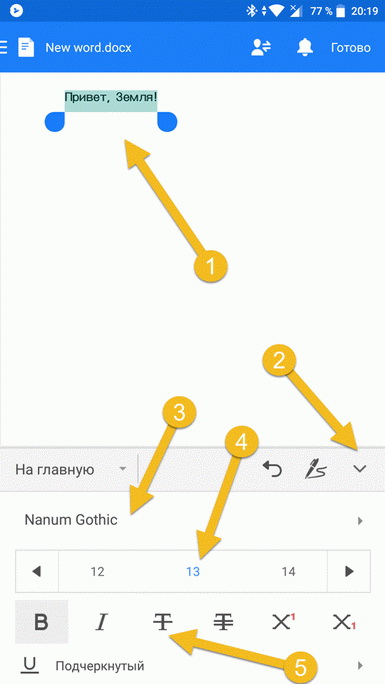
На нём изображены все объекты и символы, которые вводит пользователь. В этой области можно выделить объект либо текст и перейти к его редактированию.
Также через область рабочего листа ведется масштабирование путем сближения и отдаления листа двумя пальцами по экрану.
Стрелочка вниз означает режим редактирования. В нем мы можем выделять текст для изменения его стиля, добавлять текст и различные символы.
Если стрелочка будет смотреть вверх, то это значит режим добавления текста с помощью виртуальной клавиатуры. В нём можно легко масштабировать листы, скролить их и просматривать содержимое.
Опущенная стрелочка позволяет запустить виртуальную системную клавиатуру и начать вводить текст и прочие символы без прочих настроек. Это очень удобно, если нужно постоянно писать текст и попутно редактировать.
По нажатию на нее откроется список всех системных шрифтов. После выбора шрифта он будет применен к выделенному тексту либо ко всему абзацу, на котором стоит курсор ввода.
Путем свайпов можно легко контролировать размер текста.
После выбора размера шрифта он будет применен к выделенному тексту либо ко всему абзацу, на котором стоит курсор ввода.
В этом меню можно включить такие параметры, как:
- Полужирный;
- Курсив;
- Зачеркнутый;
- Двойное зачеркивание;
- Надстрочный;
- Подстрочный.
После настройки стиля он будет применен к выделенному тексту либо ко всему абзацу, на котором стоит курсор ввода.
Для добавления сторонних объектов помимо текста и символов, нужно нажать на кнопку дополнительных меню, которая доступна по нажатию на «На главную», находящуюся слева в меню редактирования.
Откроется вот такое меню:

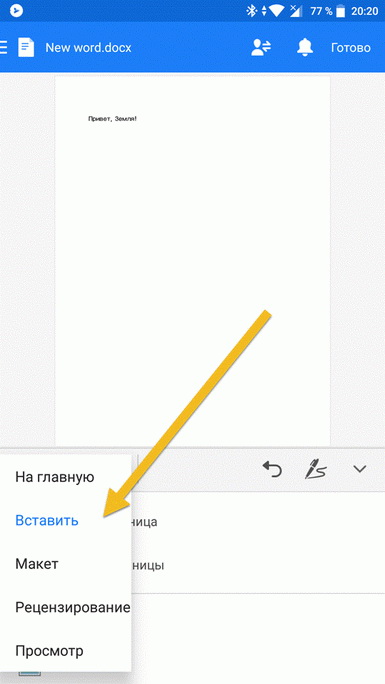
В этом меню мы можем открыть следующие функции:
| Название функции | Описание |
|---|---|
| На главную | Меню простого редактирования стиля и начертания текста и символов. |
| Вставить | Меню вставки различных объектов: изображений, таблиц, фигур, графиков и так далее. |
| Макет | Позволяет изменить поля, ориентацию документа, его размер, настроить столбцы, изменить направление выделенного текста либо текста в абзаце и прочие действия, связанные с макетом документа. |
| Рецензирование | Настройка орфографии текста и её проверки. |
| Просмотр | Изменение разметки страницы, изменение направления текста, удаление полей и так далее. |
Для добавления различных объектов, нужно открыть меню «Вставить». Оно выглядит вот так:

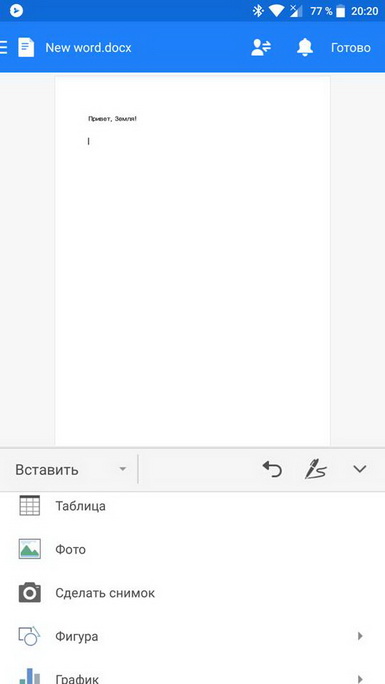
Как видите, появляется возможность добавить таблицу, сделать снимок, добавить фигуру и график. После добавления любого объекта, он отобразится в рабочей области и его можно будет без проблем менять в размере, перемещать и подстраивать под текст, как это можно и в оригинальном Word на компьютере.
В любом режиме постоянно присутствует кнопка «Отменить» в виде повернутой стрелочки. Она поможет отменить только что сделанные действия.
Окончание работы в Polaris Office
После окончания работы с документом не забудьте его сохранить. Для этого нажмите на кнопку «Готово» вверху справа:

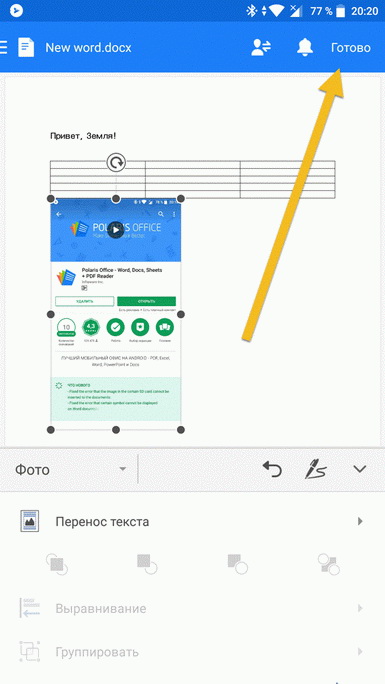
Это позволит перейти в режим чтения, в котором можно посмотреть результат. В этом режиме не открывается клавиатура, нет меню внизу и перед вами полностью готовый документ на весь экран.
В режиме чтения можно приближать, отдалять, листать страницы и не более. Для возвращения к редактированию нажмите на кнопку «Редактировать», располагающуюся в том же месте, где и «Готово».
Для сохранения документа на устройстве, откройте боковое меню слева и выберите тип сохранения. Можно как просто сохранить на устройстве, так и экспортировать в PDF, открыть общий доступ к документу, отправить, распечатать.

