При работе с системными фалами пользователи могут столкнуться с ситуацией, когда TrustedInstaller не разрешает удалять или редактировать файлы. Зачем такие ограничения нужны системе и как получить разрешение на управление компонентами, читайте в нашем материале.
Зачем нужна эта служба
Начиная с Windows 7, операционные системы Microsoft научились дополнительно защищаться от вирусов и не всегда разумных действий своих администраторов. Этот процесс осуществляется с помощью особого владельца прав – TrustedInstaller. Он, как правило, бывает у важных системных папок и файлов, и создан для того, чтобы сторонние программы и лица не нарушали работу компьютера. Но если вам как пользователю все-же нужно внести изменения в свойства файлов или удалить что-то, и у вас есть доступ к администраторской учетной записи компьютера, то вы сможете переписать права на себя.
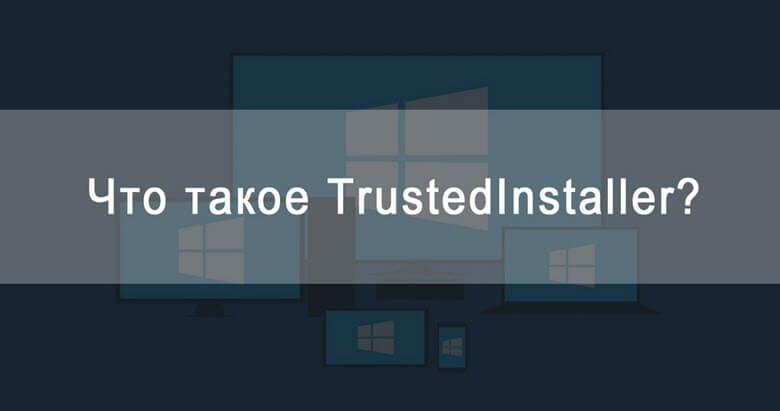
TrustedInstaller, как сервис защиты даже от собственных администраторов, создана не случайно – ведь чаще всего именно они и вносят необдуманно разлады в работу системы. Поэтому, прежде чем поменять права на редактирование компонентов, подумайте о последствиях. Если вы уверены в правильности своих действий, а система выдает сообщение, что нужно «запросить разрешение от TrustedInstaller для изменения», то следуйте нашим подсказкам и вы получите все права на редактирование.
Как отключить и включить TrustedInstaller для Windows 7
Чтобы отключить сервис TrustedInstaller:
- Наведите курсором на папку или файл, который нужно изменить или удалить, и откройте свойства объекта через правое меню навигационной мыши. Далее на вкладке «Безопасность» кликните на кнопку «Дополнительно».
- Откроется новое диалоговое окно, где мы должны открыть вкладку «Владелец» и нажать клавишу «Изменить».

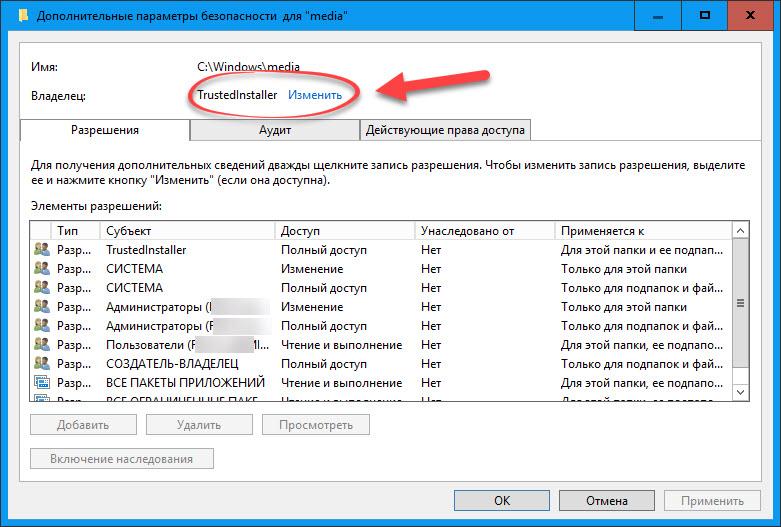
- Перед вами всплывет еще одно окно для дополнительных параметров безопасности. Здесь мы должны выбрать учетную запись администратора. В случае, если вам нужно поменять права управления не для одного файла, а для целой папки с файлами, то не забудьте установить отметку напротив фразы о «замене владельцев подконтейнеров и объектов». В этом случае изменения коснутся всех файлов в папке.

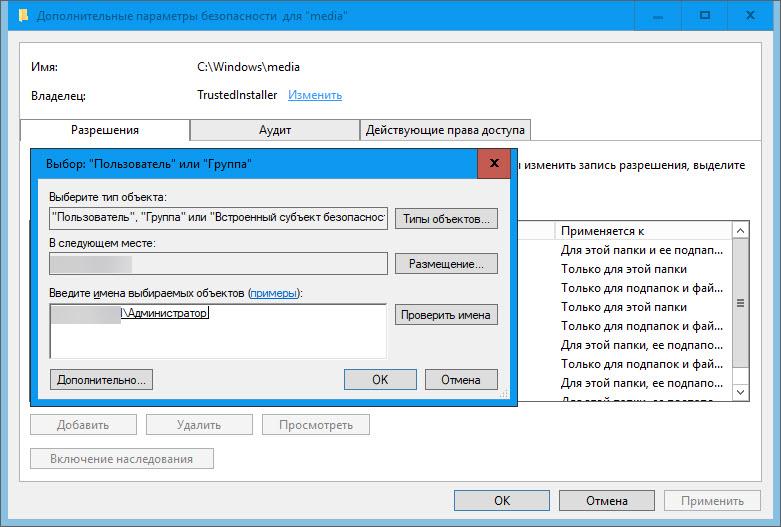
- Кликнув на клавишу «Ок», закройте последние два диалоговых окна и останьтесь на вкладке «Безопасность» в окне «Свойства…». В разделе «Группы или пользователи» выберите одним щелчком строку «Администраторы» и нажмите кнопку «Изменить».
- Откроется новое окно, где вам нужно будет расставить отметки-разрешения для всех строк.

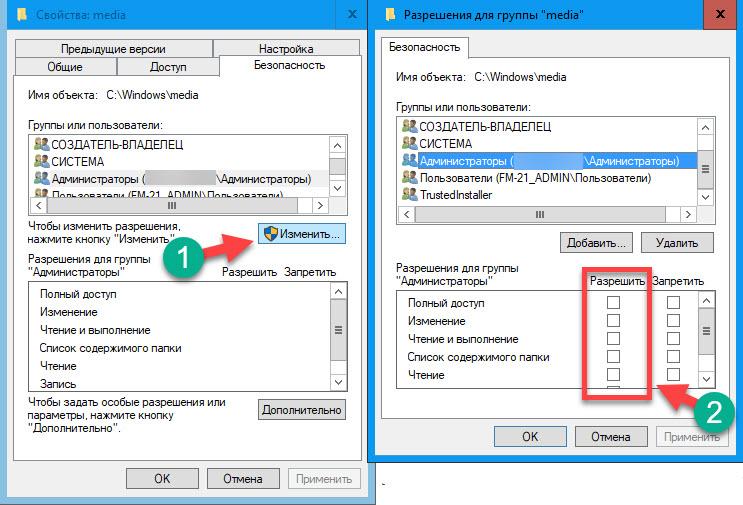
- Примените все изменения и закройте диалоговые окна клавишей «ОК». Теперь у вас есть права для изменения или удаления системных файлов.
Но для безопасности системы, сразу после внесения изменений нужно вернуть права владельца TrustedInstaller. Для этого:
- Снова откройте «Свойства» «Безопасность» «Дополнительно» «Владелец» «Изменить».
- В новом окне отройте меню кнопки «Другие пользователи и группы» и в поле для ввода имен, выбираемых объектов, пропишите «NT SERVICE\TrustedInstaller» и примените изменения, закрыв окно клавишей «ОК».
- В предыдущем окне также выберите владельца прав TrustedInstaller и установите отметку о применении свойств для всех дочерних объектов.
- После этого закройте все окна, кликнув на кнопку «ОК» система безопасности теперь снова будет оберегать ваши файлы от несанкционированных удалений.
Запрос разрешений от TrustedInstaller для Windows 8.1 и 10
Принцип смены прав для Windows 8.1 и 10 такой же, как для Windows 7, но интерфейс немного различается. Поэтому мы подробно опишем этот процесс, чтобы вы ничего не упустили и у вас все правильно получилось.
- Зайдите в «Свойства файла», там откройте вкладку «Безопасность» и нажмите клавишу «Дополнительно», чтобы изменить настройки прав пользования.
- Перед вами откроется новое окно, где в строке «Владелец» будет указан текущей владелец прав на изменения файла или папки. Его нам и нужно изменить, поэтому кликаем на соответствующую кнопку.
- Откроется еще одно окно, где нам предлагается выбрать имя пользователя – нажимаем «Дополнительно», а затем «Поиск». Ниже будут выведены доступные учетные записи, нам нужны «Администраторы» эту строку мы выделяем в один клик и нажимаем «Ок», а затем повторное согласия для принятия изменений.
- Мы вернулись к окну дополнительных параметров безопасности, здесь нам нужно будет указать, что изменения должны будут принять все подконтейнеры – установите для этого галочку в чек-боксе. Нажимаем «Ок», тем самым сохраняя и эти изменения.
- Переходим в меню «Свойства» на вкладку «Безопасность». Нажимаем кнопку «Изменить» в разделе «Группы или пользователи».
- В новом окне выделяем строку «Администраторы…», затем расставляем для них в колонку «Разрешения» галочки-согласия. Кликаем на «Ок», перед нами всплывает уведомление, что изменение разрешений для системных папок может быть не безопасно – кликаем на «Да» и закрываем все окна. Теперь вам доступны права на редактирование этого файла.
Для безопасности, после ваших манипуляций закройте доступ к редактированию Администраторам и верните их системе – TrustedInstaller. Для этого пройдите все шаги заново, но в пункте 3 пропишите в поле «NT SERVICE\TrustedInstaller», а в пункте 6 удалите все разрешения для Администраторов. Так вы обезопасите свою систему от вирусных взломов.
Что делать, если TrustedInstaller.exe грузит процессор

Владелец прав для системных папок TrustedInstaller и файл TrustedInstaller.exe, который может сильно загрузить оперативную память вашей системы – это немного разные вещи. Но удаление всех прав TrustedInstaller, ровно, как и удаление одноименного системного файла, не приведут к ускорению работы системы, а напротив сделают ее беззащитной для вирусов. Проблема здесь кроется в другом – скорее всего есть какие-то поврежденные компоненты системы, которые пытаются восстановиться, но происходит ошибка. Эта ошибка может быт вызвана вирусом или сбоем в Центре обновлений Windows.
Попробуйте просканировать систему на вирусы, а также проверьте, не установлены ли на ПК несколько антивирусных программ. Также иногда помогает «Восстановление системы» откат системных настроек к тому периоду, когда все компоненты работали слажено. Если эти действия не помогли – то нужно найти и восстановить из кэша поврежденные сектора системы. Для этого можно воспользоваться хорошей инструкцией от Microsoft. {https://support.microsoft.com/ru-ru/help/929833/use-the-system-file-checker-tool-to-repair-missing-or-corrupted-system}
Несмотря на то, что ОС Windows все же предоставляет доступ для Администраторов к своим системным файлам от TrustedInstaller, лучше не пользоваться этими правами. Такими необдуманными поступками неопытный пользователь может испортить работу системы. Это в свою очередь приведет к переустановке системы с загрузочного диска, а также потере всех персональных настроек. Действительно ли это вам нужно?


