Новое поколение Z уже практически родились с гаджетами в руках. И как бы родители не хотели уберечь своих деток от излишней увлеченности телефоном – совсем запретить пользоваться им не удастся. В поисках решения проблемы, родители ищут способы оградить детей хотя бы от нежелательного контента, а также сократить время использования телефона.
Если вы также ищите ответы на эти вопросы, то вы попали по нужному адресу: в этом материале Strana IT расскажет, как установить родительский контроль на телефоне.
Возможности родительского контроля в телефоне Android
О том, что родители хотят регулировать, сколько времени ребенок проводит в приложениях, знают и производители телефонов. Так в Android в настройках вы можете найти такой раздел «Использование устройства и родительский контроль».
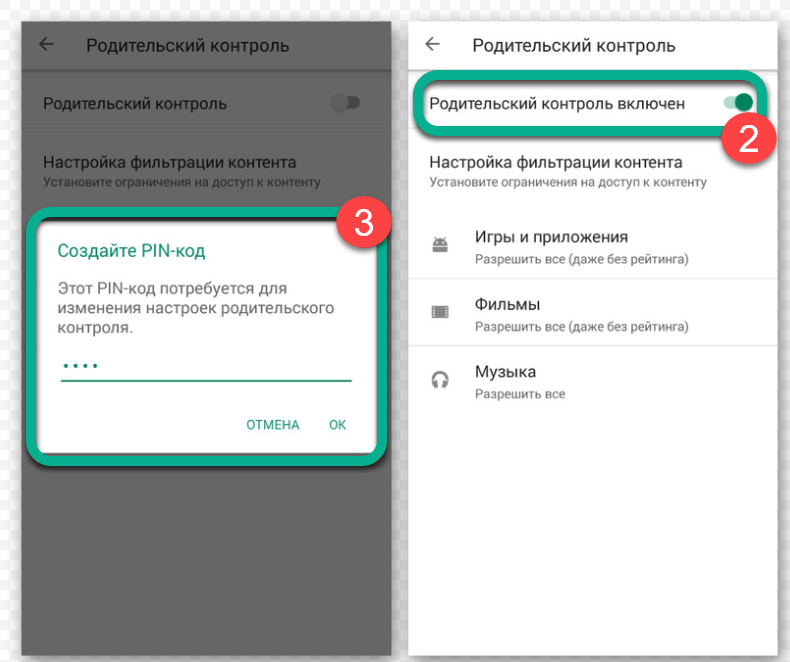
Как настроить таймеры приложений
Здесь система предоставит для вас данные о времени использования приложений за последний день или за неделю. Если вам кажется, что ваш ребенок слишком часто и подолгу использует какие-либо приложения, то на телефоне можно установить ограничения.
Откройте раздел «Цифровой баланс» и установите цель не использовать определенные приложения в течение конкретного времени. При этом можно оставить доступ, например, к звонкам и сообщениям, чтобы ребенок оставался на связи. Остальные приложения на экране станут серыми и не будут присылать уведомлений. Конечно, получить доступ к любимому приложению ребенок все равно может, однако это отразится в телефоне с упоминанием когда и какое приложение было открыто вопреки ограничениям.
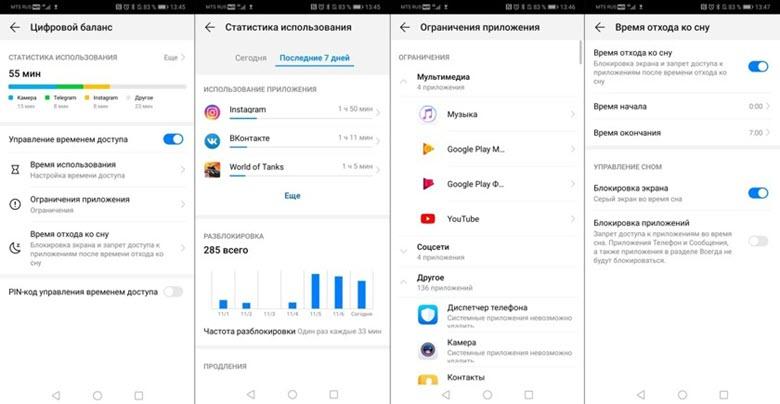
Кстати, эта функция отлично поможет и взрослым, которые хотят устроить себе цифровой детокс или просто не отвлекаться на социальные сети во время работы.
Как настроить родительский контроль
Но можно и усилить контроль над использованием телефона, удаленно отслеживая его активность. В Android за эту функцию отвечает приложение Family Link от Google. Приложение используется бесплатно и входит в экосистему сервисов Google. Чтобы активировать работу, зайдите в «Настройки» «Использование устройства и родительский контроль» «Родительский контроль» и кликните на кнопку «Начать». При необходимости телефон попросит скачать или обновить приложение Family Link.
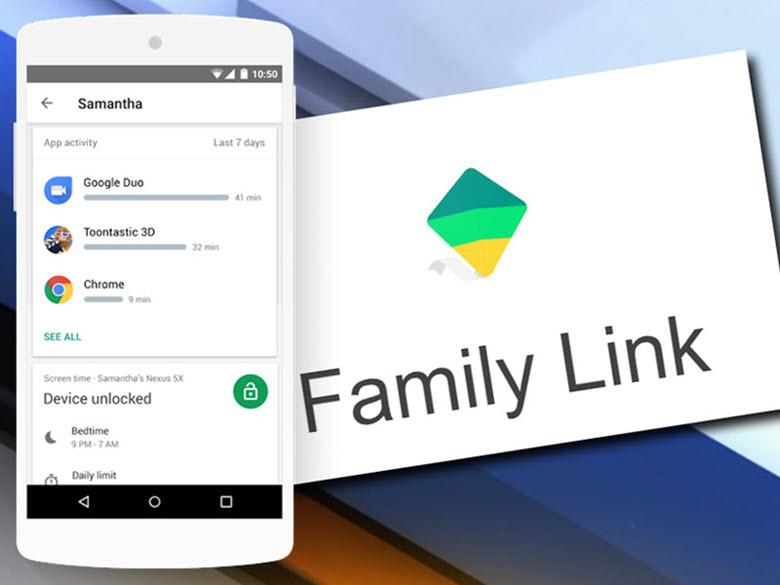
Обратите внимание, что приложение Family Link различаются для детей и для родителей.
Что делает это приложение:
- Ограничивает возможность менять настройки сервисов Google.
- Управляет ограничениями в Google Play (покупка и использование приложений, а также контент для взрослых).
- Ограничивает время использования приложений.
- Отслеживает местоположение ребенка с телефоном.
Чтобы использовать Family Link, вы должны иметь аккаунт Google, телефон не старше Android 5.1 и вам должно исполниться минимум 18 лет. Возрастные ограничения могут отличаться в зависимости от вашей страны, но для России ограничения такие.
Как вы наверняка знаете, аккаунт Google не могут создавать дети моложе 13 лет (опять же все зависит от страны). Однако если аккаунт создается для использования в Family Link и родительского контроля, то возрастных ограничений нет.
Чтобы создать такой аккаунт, действуйте так:
Для нового телефона. При запуске нового устройства, операционная система попросит вас войти в Гугл-аккаунт, но вы должны кликнуть на «Создать новый аккаунт». Далее введите имя, пол и дату рождения ребенка. Следуйте подсказкам на экране, так как вам потом нужно будет подтвердить свое родительское согласие на использование аккаунта несовершеннолетним, а для этого нужно ввести свои данные.
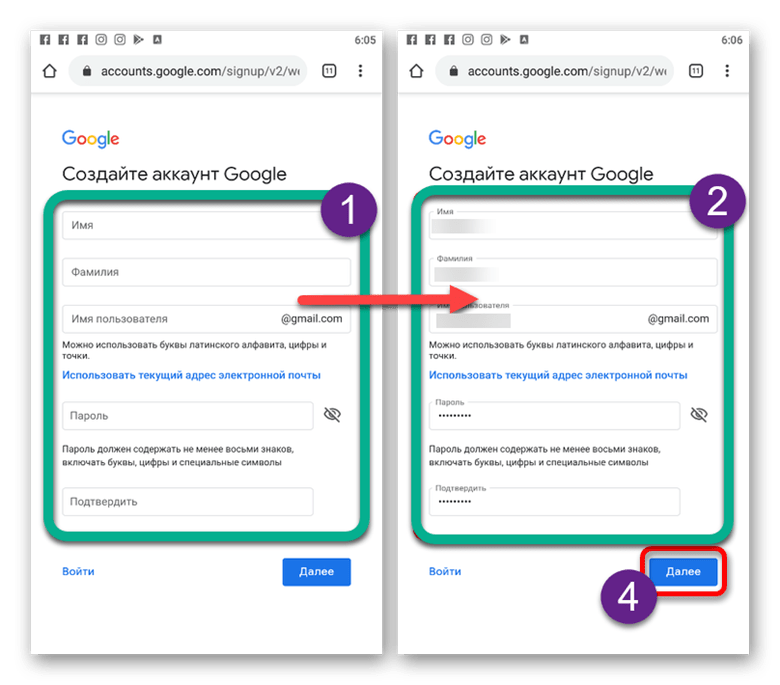
Для уже используемого телефона. Зайдите в настройки и закройте все аккаунты на телефоне. Затем удалите все приложения и файлы, которые не будут использоваться ребенком. Теперь можно добавлять новый аккаунт. Вместо того, чтобы вводить учетные данные, кликните «Создать..» или «Еще» и приступите к регистрации. Здесь вам также потребуются данные от родительского аккаунта в Гугл, чтобы подтвердить свое согласие и настроить параметры ограничений для ребенка.
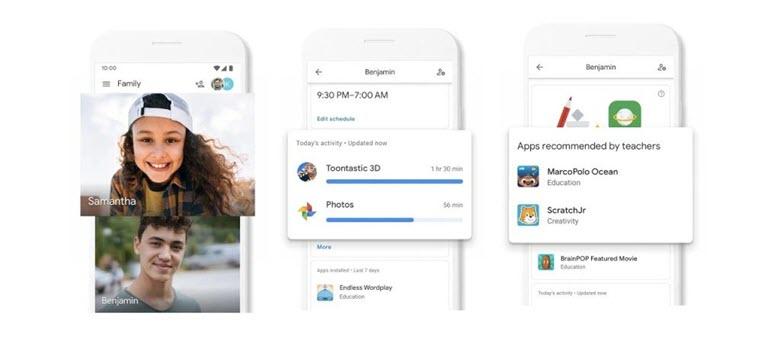
Один из способов подтверждения детского аккаунта – это введение номера банковской карты. Не волнуйтесь – приложение полностью бесплатно. Возможно какая-то сумма будет удержана на срок до 48 часов. Эта мера необходима для подтверждения ваших данных, а ваши деньги никак не пострадают.
Теперь вам остается только сделать персональные настройки отдельно для родительского телефона, отдельно для детского.
Как устроен родительский контроль на iPhone
Разработчики Айфона также предоставили своим пользователям возможность ограничивать использование приложений и определенных функций на телефоне.
Разрешенные приложения
Чтобы настроить параметры ограничений по времени использования приложений, вам нужно будет зайти в «Настройки», а потом открыть раздел «Экранное время». Чтобы задать ограничения, вам нужно указать, кому принадлежит устройство: вам или вашему ребенку. Теперь вам нужно будет придумать код-пароль, чтобы ребенок или другой член семьи не смог изменить эти настройки.
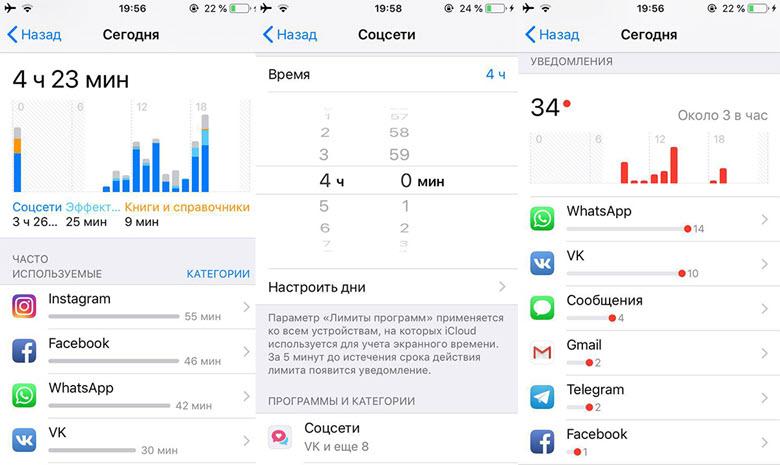
Здесь вы сможете настроить необходимые вам запреты. Для этого используйте подразделы «Контент и конфиденциальность» и «Разрешенные приложения».
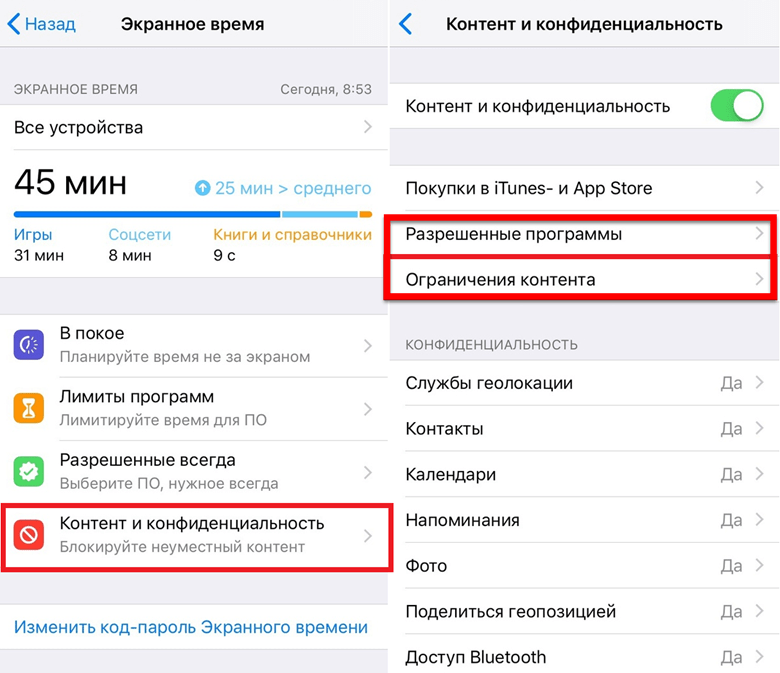
Блокировка загрузок и покупок
Чтобы ребенок не смог сам загружать и устанавливать какой-либо контент из iTunes Store и App Store, можно также установить запреты. Эти настройки также хранятся в разделе «Экранное время», но теперь вам нужно открыть «Контент и конфиденциальность», а затем «Покупки в iTunes Store и App Store». Вы можете поставить запрет на загрузку и удаление приложений, на покупки, а также установить запрос пароля для защиты.
Возрастная цензура для контента
Чтобы оградить ребенка от нежелательного контента, воспользуйтесь функционалом в разделе «Экранное время» «Контент и конфиденциальность». Здесь вам нужен будет подраздел «Ограничения контента». Блок «Разрешенный контент магазина» поможет регулировать качество музыки, видеороликов, подкастов, книг, телешоу и новостей из магазина, блок «Веб-содержимое» поможет фильтровать контент в браузере Safari, а блок «Siri» может запретить голосовому помощнику поиск в Сети и использование ненормативной лексики.
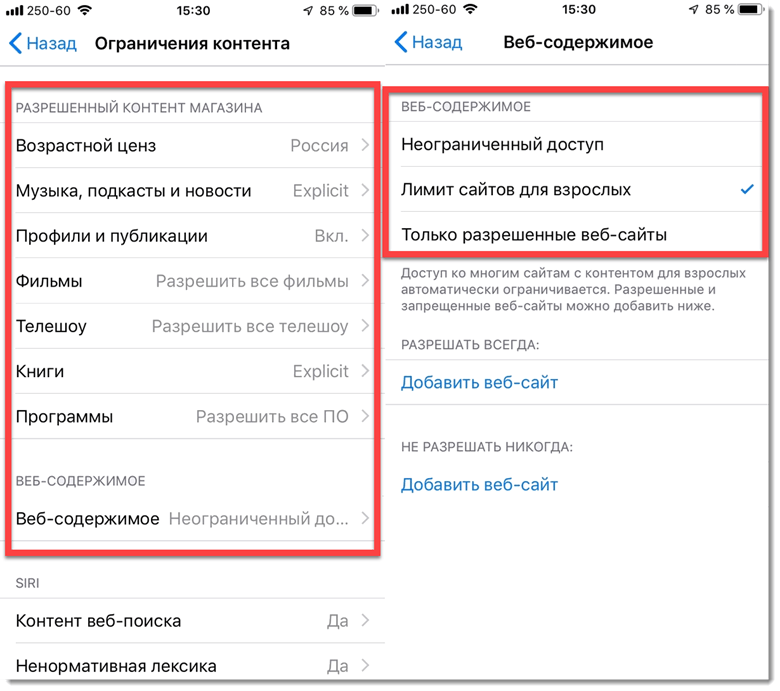
Безопасный режим поиска в Google и YouTube
Если вы хотите оградить ребенка от нежелательного контента в Сети, то стоит установить ограничения и в таких популярных приложениях, как Google и YouTube.
Для браузера Google:
- Откройте браузер (приложение Google, а не Chrome) и кликните на три горизонтальные точки «Еще» внизу на панели пиктограмм.
- Далее выберите «Настройки», а затем «Общие».
- Найдите «Безопасный поиск» и передвиньте ползунок в активное состояние, чтобы исключить из поисковой выдачи неприемлемый контент.

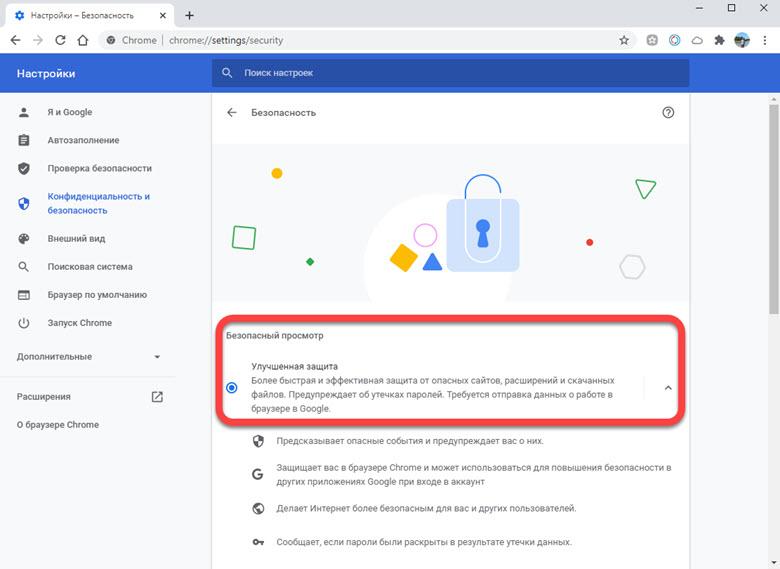
Для Google Play:
- Откройте приложение, кликните на аватар в верхней строке.
- На всплывающем меню выберите «Настройки», а затем раскройте раздел «Семья».
- Выберите пункт «Родительский контроль».
- Перед вами откроются настройки, где, во-первых, нужно установить PIN-код для ограничения доступа к скачиваниям, и, во-вторых, указать что именно подлежит защите кодом.

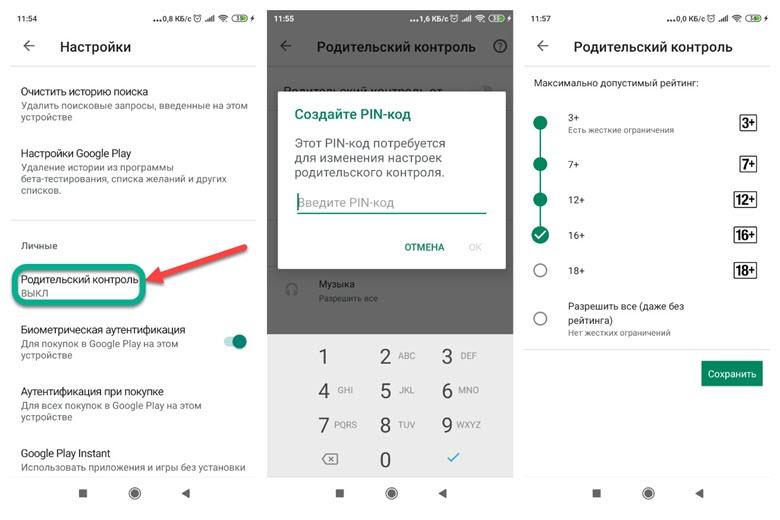
Такое ограничение поможет вам избежать скачивания дорогостоящих игр, фильмов и приложений, а также иного контента 18+.
Для YouTube:
- Откройте приложение и кликните на свой аватар в верхнем правом углу.
- Зайдите в «Настройки», а затем в «Общие».
- Передвиньте ползунок напротив строки «Безопасный поиск».

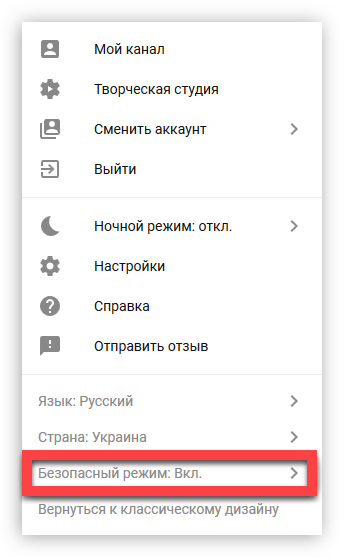
С недавних пор YouTube обязал всех авторов видеороликов отмечать подходит ли контент для детей или нет. Так что в большинстве случаев это фильтр работает отлично.
Также учитывайте, что эта настройка влияет только на приложение в данном конкретном телефоне. Если вы зайдете на YouTube со своего ноутбука, то там уже не будет фильтрации недетского контента.
Бонус: Специальные приложения для родительского контроля
Конечно самым популярным и проверенным приложением для родительского контроля будет Google Family Link. Его можно использовать не только для Андроидов, но и для владельцев Айфонов. Но если по какой-то причине вы не хотите пользоваться Гугл-аккаунтами, то посмотрите на такие приложения:
- Родительский контроль Kroha.
- Родительский контроль и GPS: Kaspersky Safe Kids.
- Где мои дети: родительский контроль, GPS часы.
- Kids security: лучше чем родительский контроль.
Эти четыре приложения входят в Топ 5 лучших приложений в рубрике «Материнство и детство» в Google Play, так что им тоже можно доверять.


