Командная строка в операционной системе Windows – удобная утилита, которая помогает управлять системой, а также задавать нужные параметры с помощью коротких команд. Такой принцип управления позволяет ставить задачи для ПК, минуя долгие пути через проводник системы. К тому же этот способ работы с ОС хорошо подходит как продвинутым, так и малоопытным пользователям. В нашем очередном материале мы расскажем, как вызвать окно командной строки в Windows 10, а также как им пользоваться.
Зачем нужна командная строка в ОС Windows
Командная строка в ОС Windows – это быстрый способ изменить какие-либо свойства системы от имени администратора. Вводя в окне определенные команды, мы запускаем процессы, добраться до которых через проводник слишком долго и запутанно. С помощью этой утилиты, мы можем менять свойства компонентов системы, узнавать необходимую информацию о вашем ПК. Сложно переоценить роль командной строки – ведь помимо быстрого доступа, она может помочь в случаях, когда проводник системы не работает из-за сбоев или ошибок.
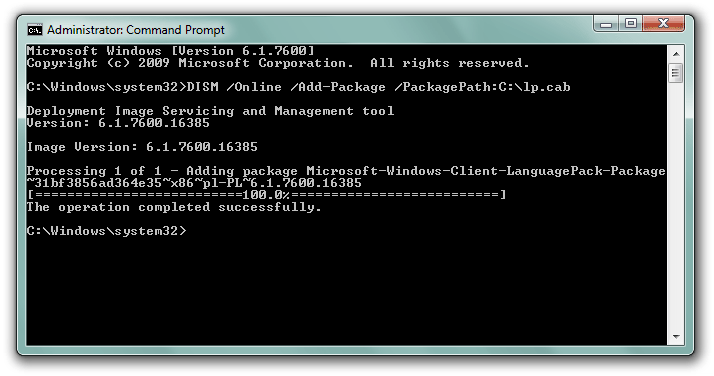
Не стоит путать окно командной строки с диалоговым окном «Выполнить». Последнее отвечает только за запуск программ, и не изменяет свойства самой системы.
Инструмент правильно называется «Интерпретатор командной строки».
Три способа вызвать командную строку в Windows 10
Давайте рассмотрим самые популярные способы вызова командной строки. Постараюсь подробно вам рассказать и показать как это можно сделать.
Через диалоговое окно «Выполнить»
Самый быстрый способ, особенно в случаях, когда интерфейс системы плохо прогружается или проводник не хочет работать.
Для начала мы запускаем инструмент «Выполнить», который и откроет нам окно командной строки. Для этого мы нажимаем сочетание горячих клавиш «Win» + «R». Перед нами откроется диалоговое окно, где в строке «Открыть» нужно ввести имя запускаемого файла. В нашем случае это: cmd. Далее нажимаем на клавишу «Enter» или кликаем на кнопку «ОК».
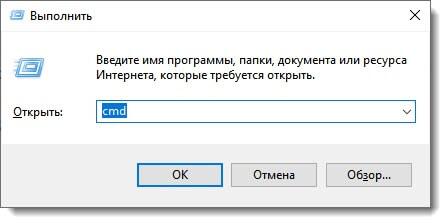
Если на вашей клавиатуре не срабатывает хоткей «Win» + «R» из-за ее настроек или иных установленных программ на ПК, то запустить окно «Выполнить» можно через поисковую строку в меню «Пуск». Остальные действия будут идентичными вышеописанным.
Через меню «Пуск»
Вызвать командную строку в Windows 10 можно и через меню «Пуск». Откройте это меню, кликнув на иконку с логотипом Microsoft или нажав аналогичную кнопку на клавиатуре. Командная строка может располагаться среди других пользовательских программ. Запускать ее следует от имени администратора. Если же вы ее не нашли, то в строке поиска начните вводить «командная строка» или «cmd», и система сама выдаст вам необходимый файл для запуска утилиты. Также поисковую строку можно вызвать и сочетанием горячих клавиш «Win» + «Q».

Еще один способ отыскать командную строку через меню «Пуск»: в открывшемся меню пролистайте предлагаемые варианты до списка «С», где будет находиться папка «Служебные». В ней расположены вспомогательные утилиты системы, в том числе и наш интерпретатор.
Через проводник системы
Запустить командную строку можно и напрямую. Для этого нам нужно найти расположение файла запуска в каталогах системы. Искомый компонент будет называться «cmd.exe», а расположен он обычно среди системных файлов по следующему пути: C:\Windows\System32. Имя диска зависит от вашего ПК, но обычно это диск «C».
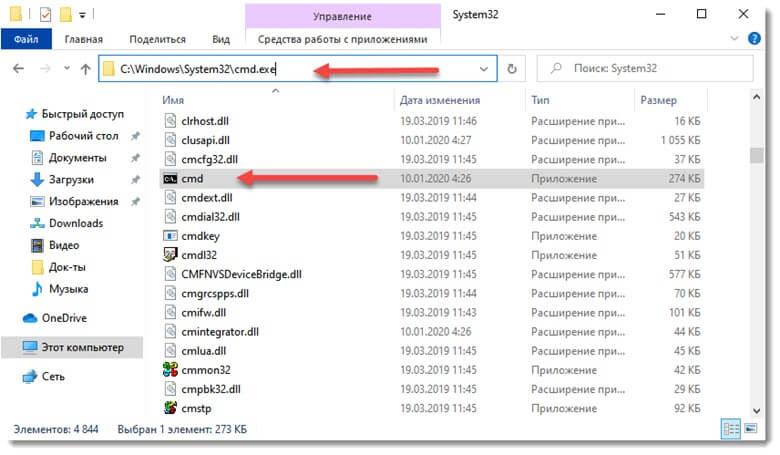
Если вы часто пользуетесь этим инструментом, то имеет смысл разместить для него ярлык на рабочем столе, на панели задач или в интерфейсе стартового меню для быстрого доступа.
Популярные команды для интерпретатора командной строки
Как вызвать командную строку в Windows 10 мы уже знаем. А теперь разберемся с полезными командами для этого инструмента. Чтобы начать работу, нужно ввести команду сразу после строки с указанием диска и именем администратора. Иначе эта строка иногда зовется «приглашением ко вводу». Чтобы понять, закончила ли система выполнять заданную вами команду, следите за выводом информации на экране. Если последняя строка опять «приглашает ко вводу», то ваш запрос выполнен успешно. В противном случае об отказе также было бы выведено уведомление. Как только будет снова высвечиваться строка для ввода команды, то можно запускать следующую задачу.
help – выводит подробный список возможных команд системы;
ipconfig – раскрывает все конфигурации IP или иначе говоря сетевые настройки десктопа. Чтобы расширить объем выдаваемой информации, введите ipconfig /all;
systeminfo – выдает информацию об операционной системе;
regedit – открывает редактор реестра;
sfc /scannow – включает проверку системных компонентов на повреждения;
explorer – открывает первое окно проводника системы;
taskmgr – открывает Диспетчер задач;
osk – включает экранную клавиатуру;
appwiz.cpl – эта задача запускает утилиту «Удаление или изменение программ»;
intl.cpl – запуск региональных настроек, в том числе и языка;
powercfg.cpl – открытие параметров «Управление питанием»;
cmd – запуск нового окна интерпретатора командных строк;
cls – очистка экрана от ранее запущенных команд;
chkdsk – запуск сканирования диска на ошибки и т.д.
Большинство команд дополняются условиями. Например, команда для изменения конфигураций конкретного файла будет содержать саму команду, путь к ней, а также значение устанавливаемых настроек.
Пользовательские настройки командной строки
Многих начинающих пользователей командная строка пугает одним своим интерфейсом. И действительно – черный фон, строгий шрифт… Так и боишься, что введешь что-то не то и все файлы уничтожатся. На самом деле этот инструмент не такой уж и страшный, а даже очень полезный. Чтобы сделать его более приятным визуально, кликните правой кнопкой мыши на заголовок окна. Перед вами появится контекстное меню, где нам нужно открыть опцию «Свойства». В этом меню вы сможете отредактировать все внешние параметры:
- Размер окна;
- Цвет, размер и формат шрифта;
- Цвет фона;
- Размер курсора и т.д.

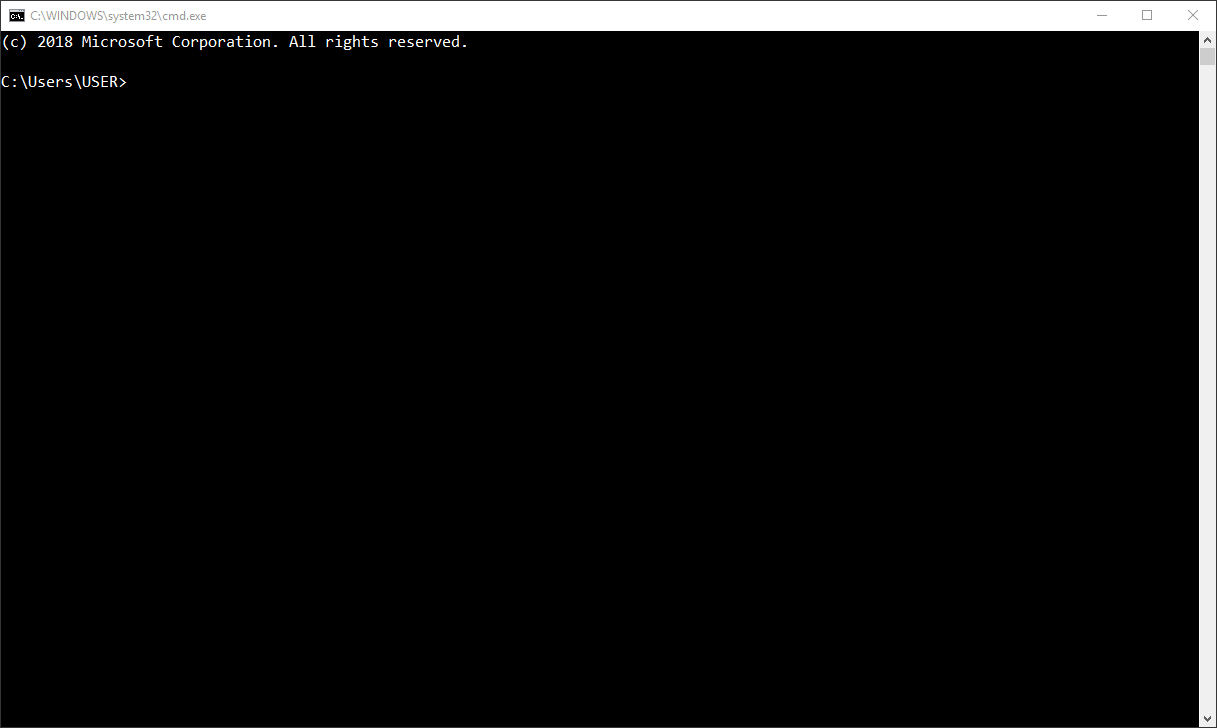
Теперь, когда вы узнали, как вызвать командную строку в Windows 10, мы надеемся, ваша жизнь и работа с компьютером значительно изменится. Попробуйте уже сейчас ввести какие-то команды, например, для получения информации о системе, чтобы почувствовать, как все это работает. Даже если вы не опытный пользователь ПК, с помощью простых инструкций вы сможете разрешать проблемы с работой системы, не вдаваясь во все тонкости, а лишь вводя необходимые команды.


