Первым делом смотрим системные требования игры, для того, чтобы понять подходит ли конфигурация вашего компьютера к данной игре. В системных требованиях обязательно пишется рекомендуемая видеокарта для игры, процессор и количество оперативной памяти. Для того, чтобы понять, подходит ли ваш видеоадаптер к игре, вам нужно узнать видеокарту своего компьютера.
Поэтому, давайте рассмотрим несколько способов как узнать производителя и модель видеоадаптера, а так же основные её показатели. После того, как вы найдете нужную информацию. Сможете обновить драйвер видеокарты для увеличения ее производительности и понять подойдет ли она для новой игры.
Определяем параметры видеокарты средствами Windows.
При помощи стандартных средств операционной системы Windows, можно с легкостью определить базовые параметры видеокарты, установленной на компьютере или ноутбуке. При этом, в данном случае, не потребуется установка дополнительного программного обеспечения. Поэтому, приступим непосредственно к проверке.
Заходим «Пуск» >>>«Панель управления» >>> «Система и безопасность» >>> «Система». 
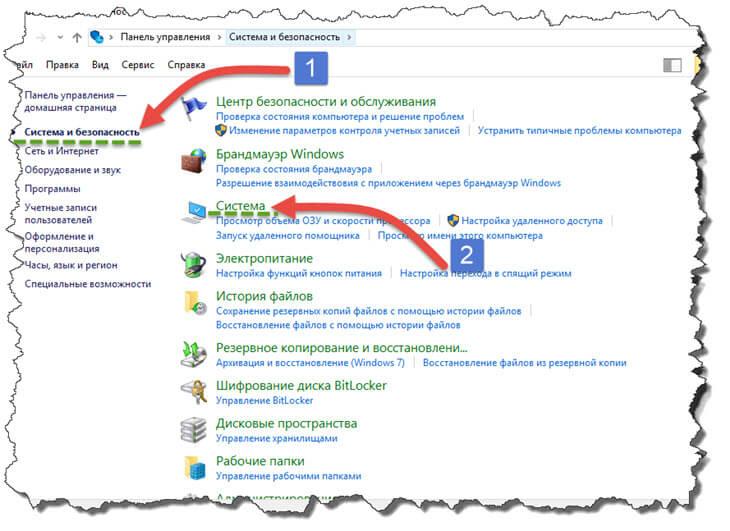
В открывшемся окне выбираем «Диспетчер устройств» далее, переходим в раздел «Видеоадаптеры».
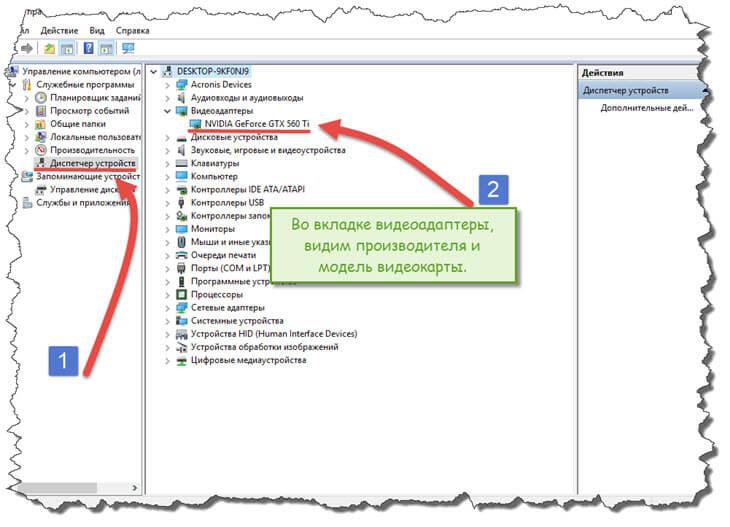
Развернется выпадающий список, в котором вы сможете узнать видеокарту своего компьютера. Как видите, у меня установлена видеокарта NVIDIA GeForce GTX 560Ti.
Совет! Если вы задались целью, как узнать видеокарту своего компьютера, и вам достаточно будет информации о производителе и модели. То, как видите, сделать это можно стандартными средствами Windows.
Как узнать видеокарту своего компьютера при помощи средств диагностики DirectX.
В данном способе, мы с вами постараемся так же определить модель и производителя видеоадаптера без стороннего ПО. Для этого воспользуемся «Средством диагностики DirectX».
Данная утилита стандартно устанавливается во всех версиях операционной системы Windows, поэтому воспользуемся ее функционалом.
Для запуска средства диагностики DirectX, открываем окно «Выполнить», нажав сочетание горячих клавиш Windows+R и прописываем команду: «dxdiag».
Далее, жмем кнопку «Ок» и смотрим. Откроется новое окно «Средство диагностики DirectX». Нас интересует вкладка «Экран», переходим туда и видим, информацию об установленной карточке, в строке «Имя» видим название.
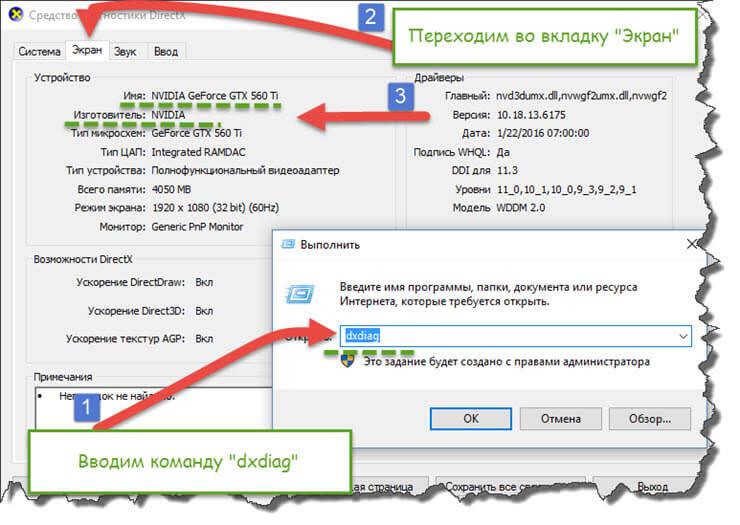
Как видите, при просмотре данным способом пользователю предоставляется более подробная информация. Кроме модели пользователю доступна информация о производителе видеопроцессора и объёме установленной в него видеопамяти.
Определяем модель и параметры видеокарты при помощи GPU-Z.
Не всегда, стандартные средства Windows, корректно определяют модель видеокарты, а также предоставляют совсем скудную информацию. Если вы более продвинутый пользователь, то вам пригодится сторонняя программа для определения параметров видеопроцессора.

В нашем случае, мы с вами рассмотрим программу GPU-Z. Данная утилита отлично справляется с возложенной на нее функцией и корректно определяет установленную видеокарту на компьютере. При этом, пользователь получает обширную информацию не только о модели и производителе видеокарты, но и информацию о типе видеопамяти, объеме, о шине данных, пропускной способности, а также частоте, на которой работает графический процессор и видеопамять. Такая информация вам будет необходима если вы захотите сравнить параметры двух разных видеокарт и выбрать наиболее производительную.
Узнаем какая видеокарта установлена с помощью Device ID.
Как узнать видеокарту своего компьютера, если драйвера на устройства не установились? Например: после установки чистой операционной системы Windows или если есть проблемы с драйверами на установленную видеокарту. В таком случае, в диспетчере устройств, вы увидите вместо названия видеокарты «Неизвестное устройство». Это означает, что не был найден и установлен драйвер для видеоадаптера. Для того, чтобы найти нужное программное обеспечение для нашей видео карточки. Открываем пункт «Свойства», нажав правой кнопкой мыши. Далее переходим во вкладку «Сведения» и ищем свойство «ИД оборудования». После открытия данного пункта в поле «Значение» вы увидите строки, копируем самую первую.
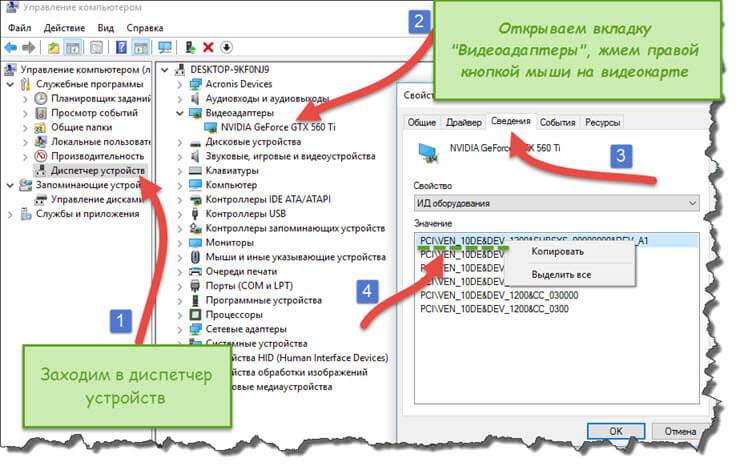
Далее переходим на сайт devid.info/ru и в строку поиска вводим значение «ИД оборудования».

Следующим шагом, дожидаемся окончания проверки и если вы все правильно сделали, то увидите, что система нашла драйвер для вашей видеокарты и вы можете его установить или обновить.

После того, как оборудование будет установлено, можно узнать характеристики видеокарты описанными выше способами.
Смотрим какая видеокарта установлена на компьютер при помощи программы Everest.
Еще один способ, как узнать видеокарту своего компьютера, это воспользоваться программой AIDa (ранее называлась Everest). Данная программа, мне очень нравится, так как с ее помощью можно получить практически всю информацию о нашем компьютере, а также протестировать отдельные комплектующие на ошибки и стабильность работы. Нас же сейчас интересует видеокарта, точнее ее основные характеристики.
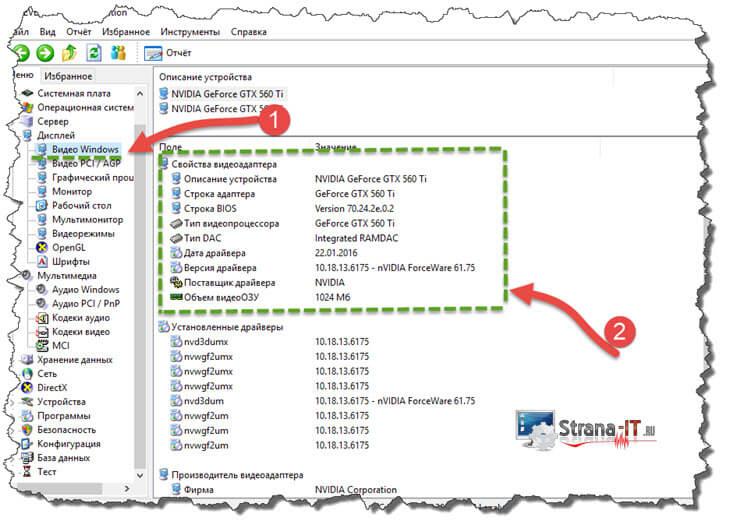
Для того, чтобы посмотреть какая видеокарта установлена, открываем программу, заходим в пункт «Отображение» и выбираем «Видео Windows» и «Графический процессор».
Как видите, здесь также можно узнать не только модель видеокарты, но и более детальную информацию, примерно такую же, как и в GPU-Z
Заключение.
На этом у меня все, теперь вы знаете как узнать видеокарту своего компьютера. Данная информация вам пригодится:
- Если вы захотите обновить видеокарту на более мощную, при этом вам нужно сравнить характеристики старой и новой карточки;
- Если вы хотите купить новую игру, и быть уверенным, что видеокарта? установленная на компьютере с легкостью с ней справится;
- Если вы просто хотите быть подкованным, в знании комплектующих для ПК;
- Вам нужна информация о видеокарте, если вы не знаете какие драйвера скачивать.
В общем, вариантов, для чего понадобится данная информация, достаточно много, вам лишь останется выполнить описанные выше шаги, чтобы эту информацию заполучить.


