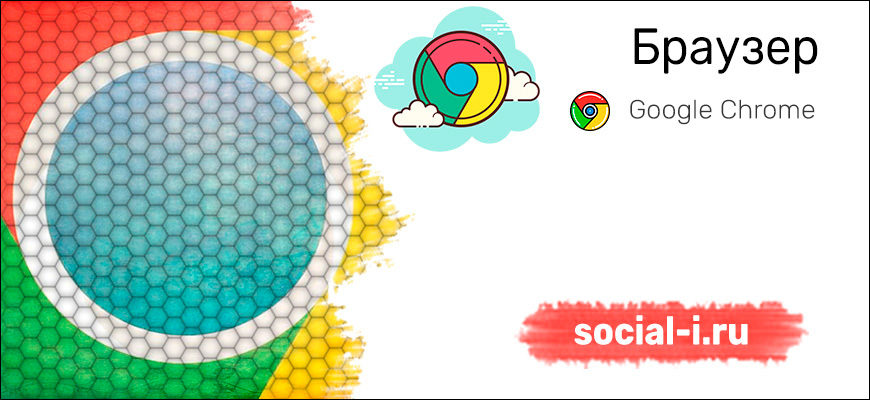
Браузер Гугл Хром – самый популярный обозреватель веб-страниц. Востребованность Google Chrome обусловлена стабильностью и высокой скоростью. Но случается так, что и Хром может начать работать медленно и даже тормозить. На это есть свои причины и в которых стоит разобраться подробно, чтобы ускорить работу браузера Google Chrome.
Причины медленной работы Хром
Есть много причин по которым браузер Google Chrome работает медленно. Для максимального ускорения обозревателя, стоит разобраться в каждой из них и понять, как всё правильно настроить.
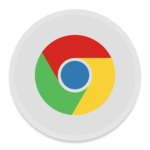
№1 – с чего начинается старт
Браузер может начинать работу с новой вкладки, заданных страниц или с вкладок, оставленных перед закрытием. Если в настройках стоит последний вариант, то браузер будет загружаться очень медленно. Ведь ему надо прогрузить каждую открытую страницу.
Как исправить:
- Открыть настройки хром.
- Найти и открыть пункт «Запуск Хром».
- Из трех вариантов выбрать «Новая вкладка».
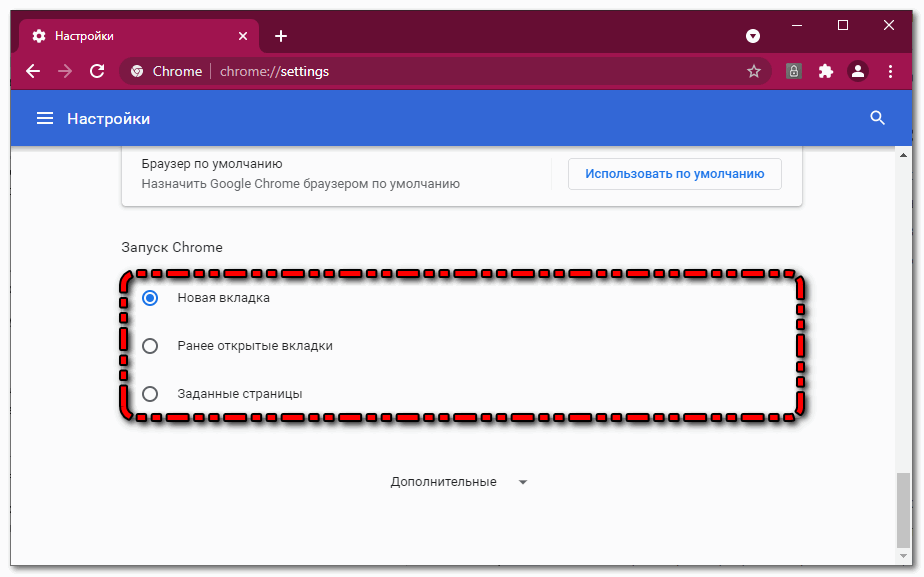
После этих действий обозреватель будет запускаться намного быстрее. Но нужно идти дальше и добиться максимальной скорости.
№2 – тема
В Google Chrome стоит по умолчанию органичная и приятная глазу тема. Тем не менее её часто меняют на скаченные в интернете красочные оболочки. Это несомненно негативно отражается на скорости работы браузера.
На стабильность и скорость работы влияет не только внешнее оформление, но и дополнительные виджеты, их рекомендуется тоже убрать.
Чтобы ускорить Chrome рекомендуется оставить стандартную тему. Их в настройках браузера не мало и все хорошо оптимизированы. Зайти в настройки, кликнуть по «Внешний вид» и выбрать пункт «Темы».
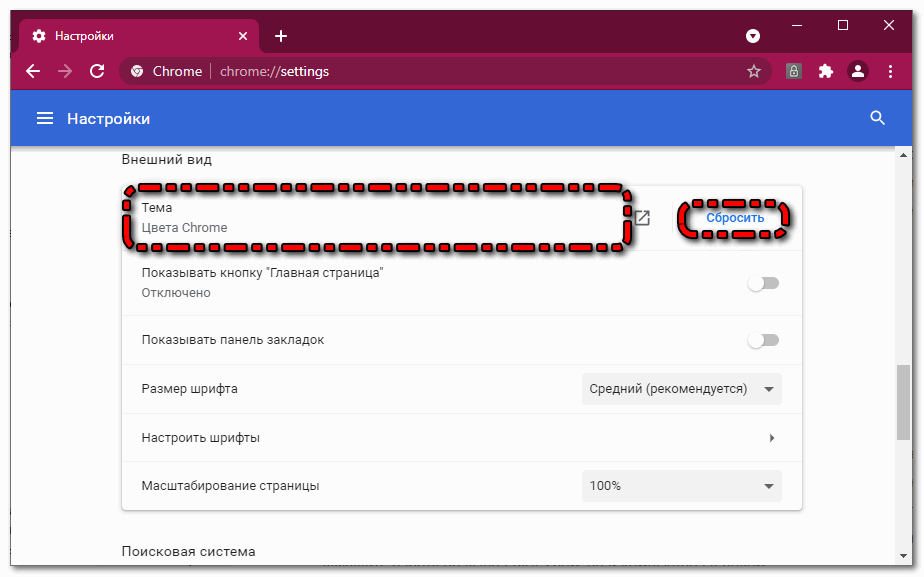
№2 – выбор стандартных опций
У Google Chrome широкие настройки. Есть возможность отключать и включать отдельные опции. Если включены все функции, это будет влиять на работу браузера не с хорошей стороны. Верное решение – оставить только требуемые опции. Даже если они не были включены самостоятельно, стоит зайти в настройки («Дополнительные») и отключить две функции:
- Защита от фишинга;
- Отправка статистики и отчетов в Гугл.
Последнее можно смело отключать, эта опция не несет никакой пользы. Вторая полезная, только в том случае если обозревателем пользуется человек, плохо размеряющийся в нюансах интернета и может попасться в ловушку мошенников.
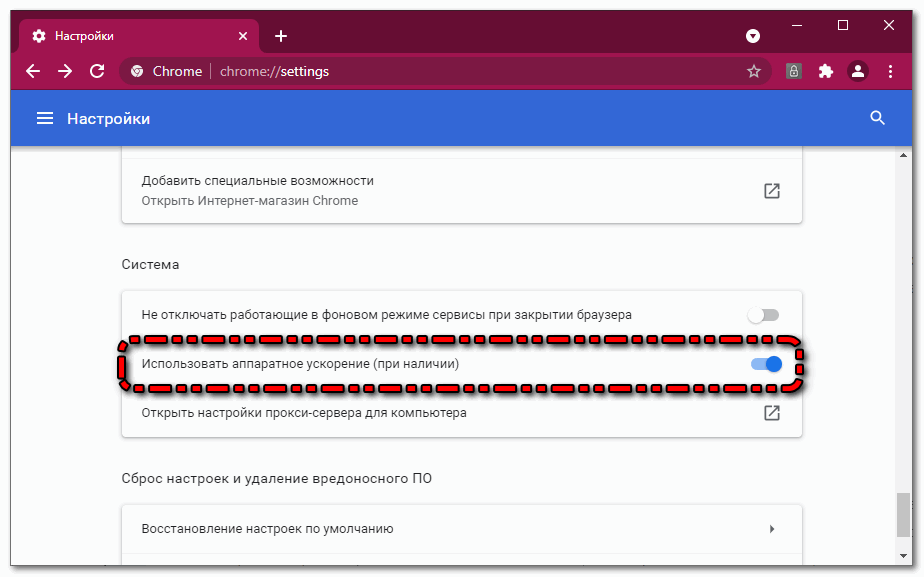
Есть опции, которые напротив нужно включить – «Аппаратное ускорение» и «Предсказание сетевых действий».
№3 –параметры перед запуском запуске
Гугл Хром можно настроить еще до запуска. Для этого достаточно открыть свойства ярлыка браузера. Подробная инструкция:
- Кликнуть ПКМ по иконке Хром на рабочем столе.
- Нажать на «Свойства».
- Выбрать пункт «Ярлык».
- Навести курсор на самый конец окна «Объект».
- Нажать на пробел.
- Вписать команду -disable-.
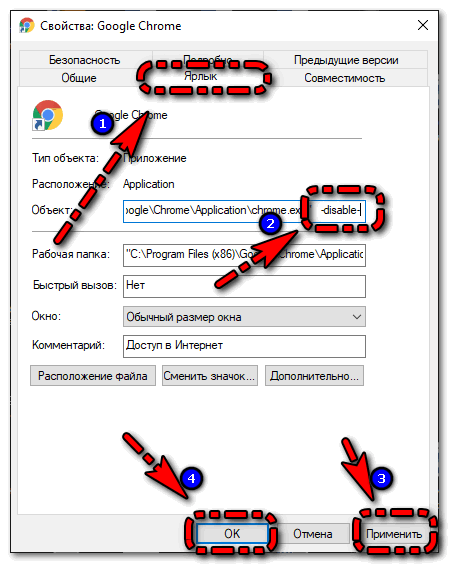
Для отключения функций к этой команде требуется приписать следующие комбинации: -dev-tools – отключение элементов разработчика; -logging – отключение логов; -java – отключение Джава; metrics-system – отмена сбора статистики. Это не поможет ускорить браузер Хром до максимума, но поможет сделать его работу более стабильной.
№4 – горячие клавиши
Использование горячих клавиш вместо мыши позволит значительно ускорить работу Google Chrome. Ведь тогда нужный раздел будет открываться моментально, без долгих переходов с одной страницы на другую.
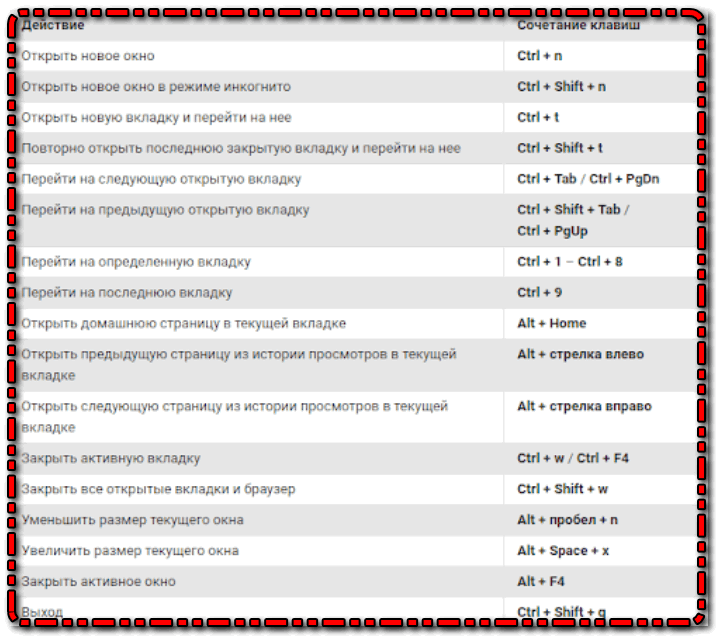
Это самые важные горячие клавиши в браузере Гугл Хром. Для более удобной работы с обозревателем рекомендуется их выучить.
№5 – расширения
Когда в Гугл Хром стоит много плагинов, браузер начинает сильно замедляться. Поэтому требуется отключить ненужные расширения. Подробная инструкция:
- Открыть раздел расширений.
- Переключить ненужные плагины в режим «выкл» или полностью удалить их с обозревателя.
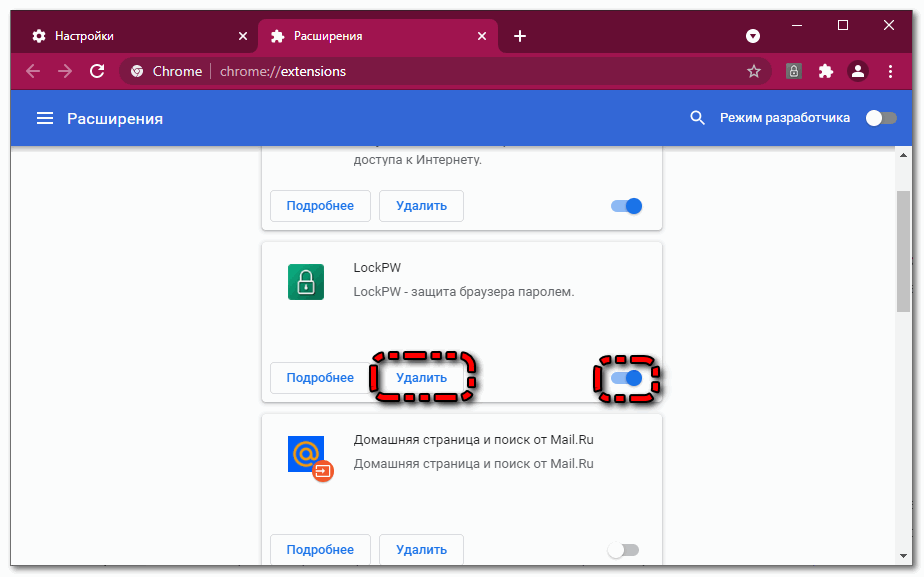
- Перезагрузить Гугл Хром.
Расширения работают независимо от самого Хрома. Поэтому для избегания сильного потребления ОЗУ их нужно отключать через диспетчера задач.
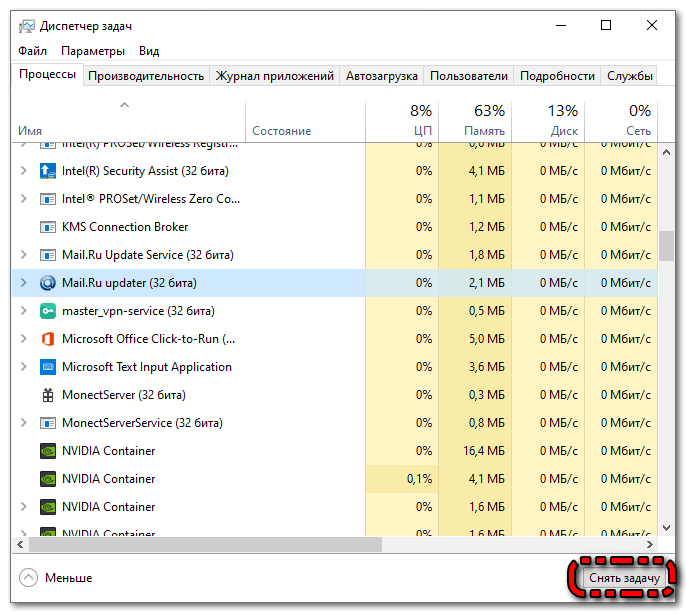
№6 кэш
Чистка кэша – это важная процедура для ускорения браузера Google Chrome. Обозреватель накапливает всю информацию о сайтах, которые он загружал. За одну неделю может скапливать до 3-5 Гб и это сильно замедляет работу браузера.
Подробная инструкция как почистить кэш:
- Пройти в раздел «История».
- Кликнуть по «Очистить историю».
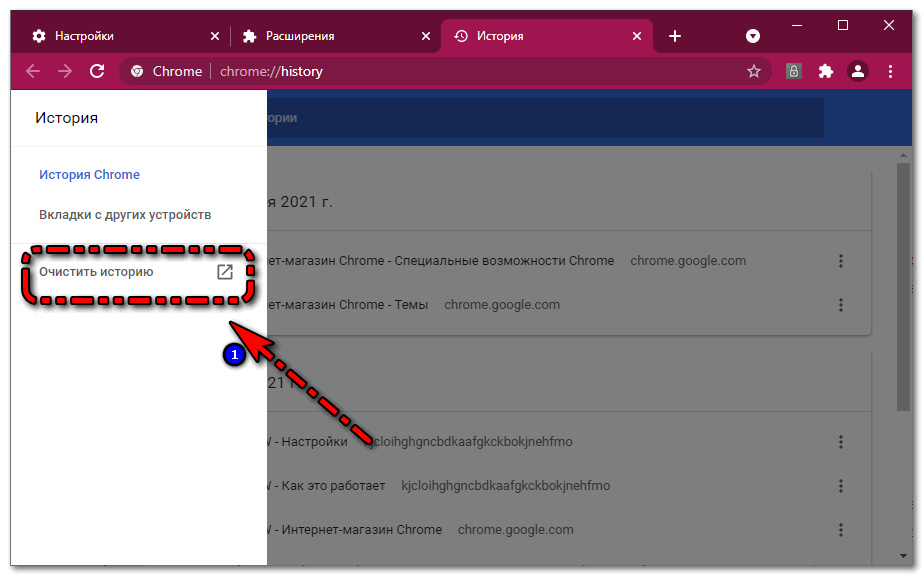
- Поставить галочку напротив «Данные кэша».
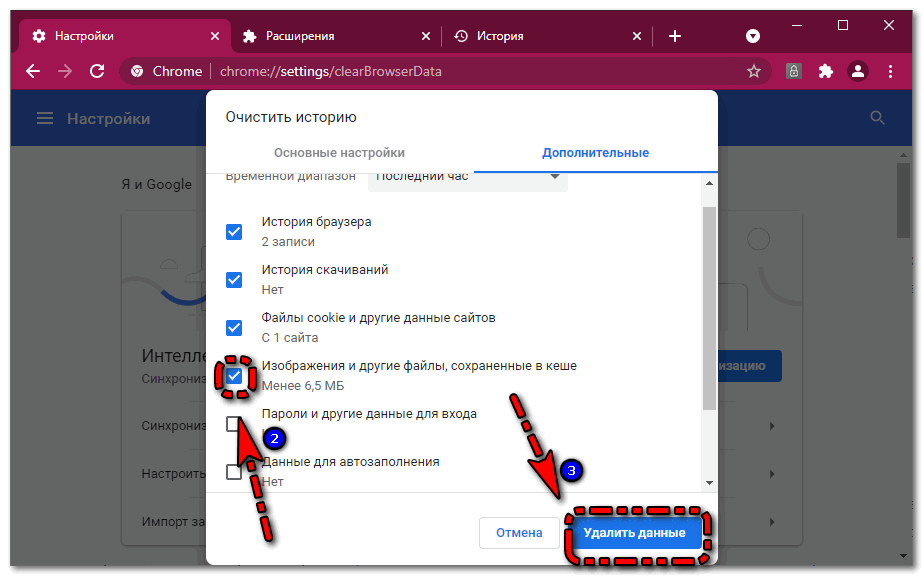
- Нажать «Очистить».
В зависимости от объема накопленной информации чистка кэша может производится от нескольких минут до нескольких часов.
Бонус сборка
Если выше указанные способы не помогли, то можно попробовать другую сборку Хром. Сейчас доступны такие варианты:
- стабильная;
- для разработчиков;
- бета;
- экспериментальная.
Каждая из этих сборок имеет свои преимущества и недостатки. В любом случае стоит протестировать все.
Коротко о главном
Это самые действенные способы ускорения работы браузера. Если они не дали никаких результатов, то скорее всего проблема не в Хром, а самом ПК. Рекомендуется проверить работоспособность компьютера, по возможности увеличить объем ОЗУ.


