В данной инструкции мы с вами разберемся, как посмотреть температуру процессора Windows 7. Методы, описанные здесь, подойдут так же для любых операционных систем семейства Windows. Для проверки температуры ЦП мы с вами воспользуемся как стандартными возможностями ПК, так и специальными бесплатными программами.
Основной причиной, которая подталкивает пользователя на проверку температуры центрального процессора, является нестабильная работа компьютера. Различные зависания, перезагрузки, выключения ПК. Поэтому, приступим к рассмотрению различных методов проверки у процессора температуры.
Проверка температура стандартными средствами ПК.
Если у вас, на данный момент, нет никакого софта, для просмотра параметров температуры ЦП. То это можно сделать при помощи базовой системы ввода вывода (BIOS). Информация о температуре центрального процессора доступна пользователям почти во всех версиях БИОС, исключения составляют некоторые ноутбуки.
Для того, чтобы войти в БИОС нужно перезагрузить компьютер и при запуске нажать клавишу Del, F2 или другую.
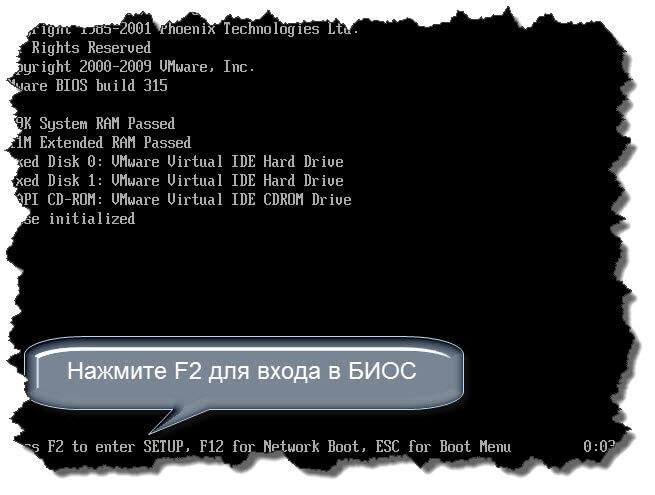
Совет! Конфигурация клавиш для разных версий BIOS может отличаться, поэтому если стандартные кнопки не дают войти в параметры. Смотрите мануал к материнской плате компьютера или ноутбука.
После того, как вошли в БИОС ищем строки CPU Temperature или CPU Temp, данные параметры могут находиться в следующих разделах:
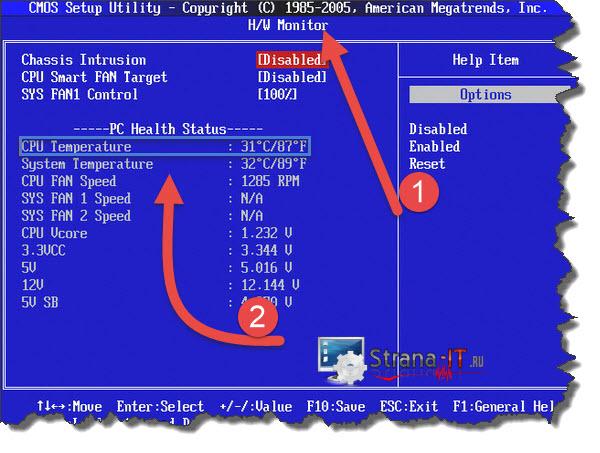
- PC Health Status (Status);
- Hardware Monitor (H/W Monitor, Monitor);
- Power;
- На платах с UEFI, температура ЦП отображается в главном окне.
Описанный способ, не совсем удобен тем, что мы с вами не можем посмотреть температуру ЦП при нагрузках.
Как посмотреть температуру процессора Windows 7, стандартные средства.
Это способ корректно работает не на всех компьютерах. Поэтому, мы с вами рассмотрим его для расширения кругозора. Выполнить проверку можно с помощью Windows PowerShell или при помощи командной строки.
Windows PowerShell — расширяемое средство автоматизации от Microsoft с открытым исходным кодом, состоящее из оболочки с интерфейсом командной строки и сопутствующего языка сценариев.
Для того, чтобы узнать температуру, открываем Windows PowerShel и прописываем команду.
get-wmiobject msacpi_thermalzonetemperature -namespace root/wmi 
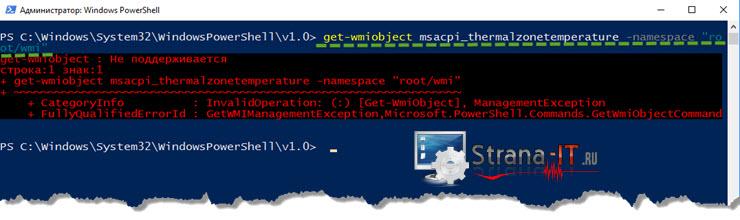
Если вы хотите узнать температуру при помощи командной строки, то открываем её и вводим следующий код:
wmic /namespace:\\root\wmi PATH MSAcpi_ThermalZoneTemperature get CurrentTemperature 
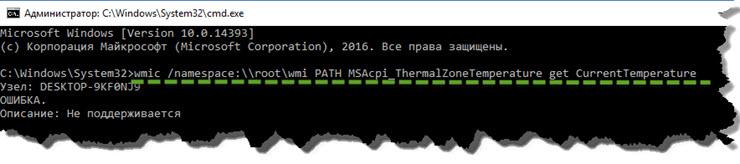
Как видите, из скриншотов выше, на моем компьютере не получилось найти ответ на вопрос, как посмотреть температуру процессора Windows7. Поэтому, перейдем к рассмотрению специальных программ.
Смотрим температуру ЦП при помощи SpeedFan.
Многие пользователи наверняка уже не раз слышали о программе SpeedFan. Данная утилита предназначена для определения скорости вращения вентиляторов в системном блоке, а так же прекрасно показывает температуру основных компонентов компьютера:
- видеоадаптера;
- центрального процессора;
- жесткого диска;
- чипсета материнской платы.

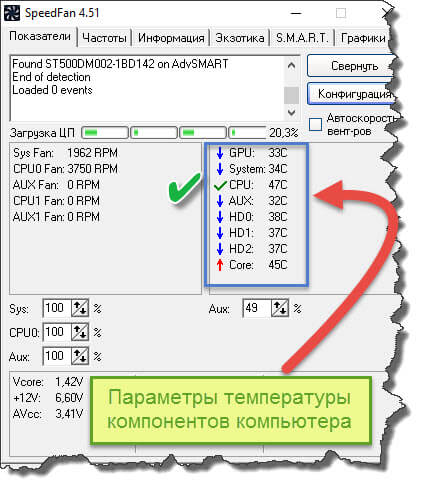
SpeedFan работает со всеми версиями операционной системы Windows. Поэтому, подойдет для всех компьютеров. Программа при работе, умеет строить графики, тем самым нагляднее показывает нам как изменяется температура процессора при увеличении нагрузки на него.
Температура процессора в Core Temp
Core Temp –простая программа, на русском языке, с помощью которой можно определить: какой процессор установлен у вас на компьютере, а так же проверить температуру ядер ЦП. Программа распространяется бесплатно и имеет поддержку всех версий операционной системы.
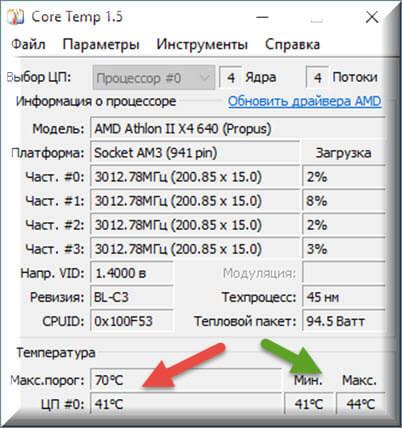
У данной программы есть свой гаджет для Windows 7, поэтому если хотите, чтобы температура всегда отображалась на рабочем столе, то установите его в боковую колонку. Таким образом, вы будете всегда знать, как посмотреть температуру процессора Windows 7.
Смотрим температуру процессора при помощи CPUID HWMonitor.
CPUID HWMonitor – наиболее популярная программа среди пользователей, так как она бесплатно предоставляет основную информацию о компьютере или ноутбуке, а так же параметры температуры процессора и каждого отдельного ядра.
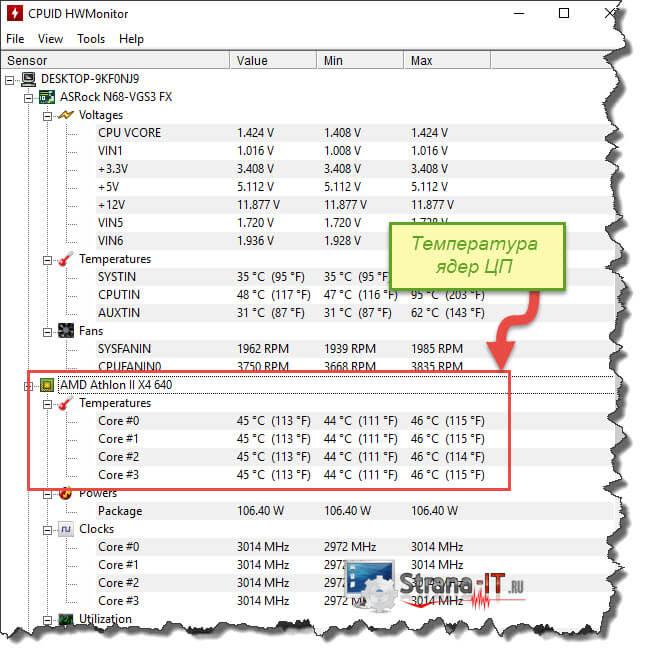
CPUID HWMonitor обладает следующими полезными функциями:
- программа показывает скорость вращения кулеров в системном блоке;
- показывает информацию о напряжении;
- показывает температуру чипсета материнской платы, видеокарты; жесткого диска.
Просмотр температуры процессора для начинающих пользователей.
Если вы еще только осваиваете компьютер и операционную систему, то вам отлично подойдет замечательная утилита Speccy. Программа имеет русский интерфейс, причем в ней описано все на достаточно понятном языке для любого пользователя. Утилита предоставит вам всю информацию о конфигурации вашего компьютера, а так же с ее помощью можно посмотреть температуру процессора и основных компонентов.
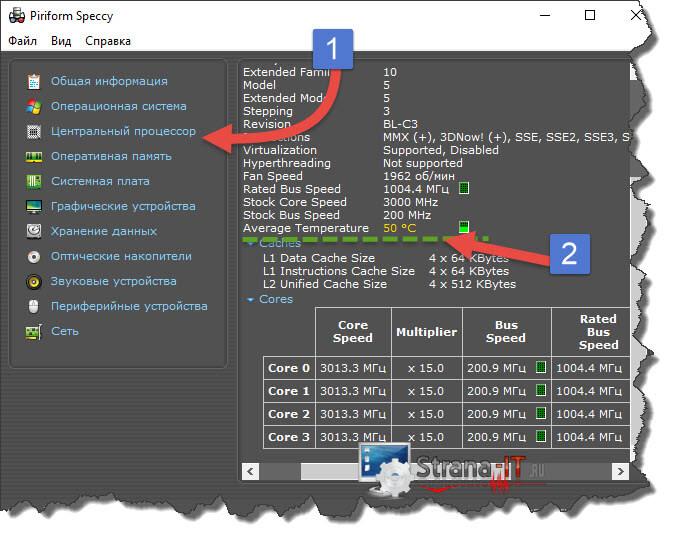
Какая должна быть температура у процессора.
Давайте рассмотрим вопрос, какая температура процессора является нормальной. Данные знания нам нужны для того, чтобы знать при каких значениях необходимо бить тревогу и решать вопрос по улучшению охлаждения ЦП.
Для процессоров Intel рекомендуются следующие диапазоны температур.
- От 30 до 40 градусов по Цельсию – если компьютер находится в режиме простоя. Операционная система Windows работает без нагрузки, никакие обслуживающие систему процессы не выполняются.
- От 40 до 63 градусов Цельсия температура процессора может достигать при работе различных 3D игр, архивировании и выполнении тяжелых процессов.
- Максимальная температура, до которой можно эксплуатировать процессор Intel составляет 72 градуса.
Для процессоров AMD параметры, указанные выше, также являются рекомендуемыми, при таких параметрах процессор будет работать стабильно и без сбоев. Если же температура будет превышать максимальную, начнутся различные сбои в работе ПК.
Профилактика, необходимая для избежание перегрева процессора.

В статье, мы с вами рассмотрели, как посмотреть температуру процессора Windows7. Если после тестов, вы понимаете, что процессор вашего компьютера перегревается. Нужно выполнить следующие действия, для избежания перегрева процессора и выхода его из строя:
- Чистим внутренности компьютера или ноутбука от пыли. Для того, чтобы посмотреть состояние системы охлаждения центрального процессора, необходимо до него добраться. Если вы видите, что радиатор, установленный на ЦП, забит пылью, то необходимо его почистить и пропылесосить.


- Если после чистки, температура процессора по-прежнему высока, необходимо заменить термопасту, между процессором и радиатором.

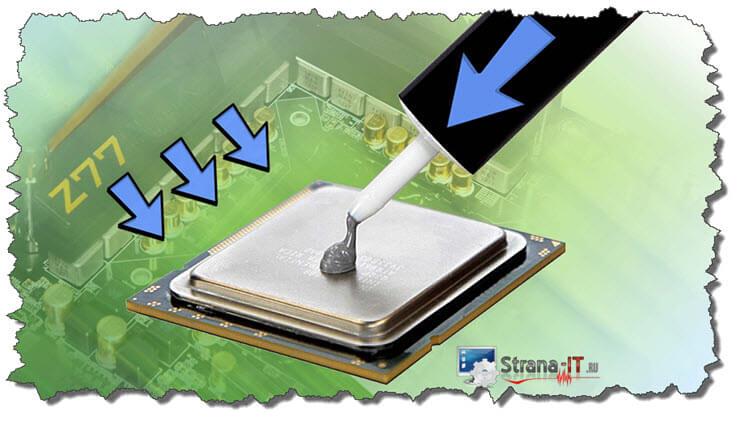
Важно! Термопасту наносить следует тонким слоем, иначе она не будет выполнять свою функцию, а приведет к еще большему перегреву процессора.
- Проверяем целостность кулера. Бывают случаи, что кулер охлаждающий радиатор на процессоре не развивает нужных оборотов, соответственно охлаждение становится не эффективным. Проверьте данный момент при помощи программы SpeedFan. Если программа покажет, что обороты кулера слишком низкие, замените его на новый.
- Если у вас ноутбук, и стандартная система охлаждения не справляется с возложенной на нее задачей, то рекомендую приобрести специальную подставку для охлаждения.
- Уберите компьютер подальше от батареи. Бываю случаи, когда системный блок стоит рядом и соответственно система охлаждения гоняет горячий воздух, а это ведет к перегреву всех комплектующих.
- Проверьте ПК на наличие вирусов. Возможно, какой то процесс, грузит ресурсы ЦП на максимум и соответственно он перегревается.
Это основные рекомендации, которые я советую вам выполнить для профилактики перегрева процессора.
Заключение.
В сегодняшней статье, мы с вами рассмотрели, как посмотреть температуру процессора Windows7, и основные способы решения проблемы его перегрева.
Описанные действия в инструкции, а также программы для проверки подойдут для всех версий Windows. Поэтому, проверяйте вовремя температуру процессора и обслуживайте вовремя компьютер, чтобы он работал без сбоев.


