Появление тормозов во время работы компьютера, наверное, один из больных вопросов для многих пользователей. Люди задаются вопросом, что же могло произойти с моим компьютером, ведь после того как мы его купили он работал замечательно, без зависаний и прочих глюков. Поэтому, в сегодняшней статье мы с вами постараемся разобраться как почистить компьютер чтобы не тормозил и ускорить его работу. Все действия я буду выполнять на своем компьютере с операционной системой Windows 10, в предыдущих версиях делается все аналогично.
Настройка автозагрузки Windows 10
Любую операционную систему рано или поздно необходимо очищать от мусора, который скапливается после установки и удаления различных программ, а так же очищать от самих программ.
Поэтому изначально мы идем в меню автозагрузки Windows и отключаем авто запуск не нужных нам приложений. Во первых они занимают место в оперативной памяти, а во вторых если они нам не нужны мы их отключим.
Многие из вас спросят: Где находится автозагрузка в windows 10 ? В предыдущих версиях чтобы зайти в меню автозагрузки нужно нажать «Пуск» и в строке поиск ввести «msconfig» откроется окно «Конфигурация системы » нас в этом окне интересует пункт «Автозагрузка», в Windows 10 разработчики меню автозагрузки перенесли в Диспетчер задач. Поэтому нажимаем на сочетание клавиш Ctrl+Shift+Esc 
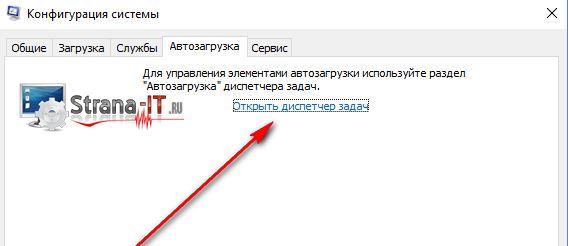
Откроется диспетчер задач. В нем мы идем на вкладку «Автозагрузка» В списке мы отключаем не нужные нам программы. Привожу скрин, как это выглядит у меня.

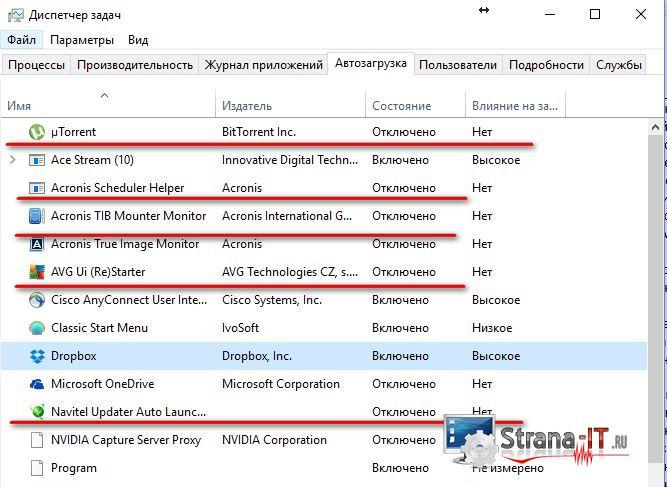
Для того, чтобы отключить автозагрузку нужной нам программы, мы выбираем ее из списка и жмем кнопку «Отключить». Если у вас большой список таких программ, а компьютер достаточно слабый, то можете отключить все программы. Тем самым хорошо освободите место в ОЗУ, и поможете Windows работать быстрее. После проделанных действий нужно перезагрузить компьютер.
Отключаем ненужные службы Windows
После того, как мы с вами разобрались с автозагрузкой , переходим к службам, некоторые из них, так же занимают место в оперативной памяти, но для нас пользы никакой не несут.
Поэтому идем по пути «Пуск», ищем пункт «Компьютер» нажимаем на нем правой кнопкой мыши и выбираем «Управление». В окне управления компьютером спускаемся в низ и открываем пункт «Службы и приложения» «Службы»

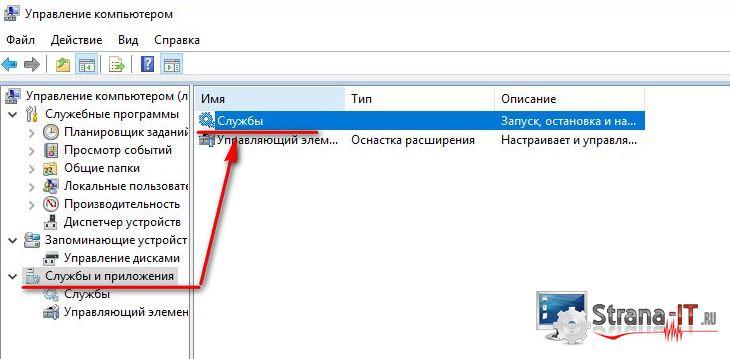
Перед вами откроется список служб. Отключать все подряд не нужно, так как это может привести к неправильной работе Windows.
На своем компьютере и на компьютере клиентов я отключаю следующие службы:
Центр обновления Windows (можно оставить включенной, но не всегда обновления встают корректно, а это приводит к тормозам и сбоям в работе операционной системы)
Центр обеспечения безопасности и Защитник Windows – эти две службы очень тормозят работу компьютера, поэтому если вы пользуетесь отдельным антивирусом, то смело можно отключить
Брандмауэр Windows – так же относится к списку отключаемых служб
Служба Google Update и подобные службы можете смело отключать, так как они мало чем полезны, а тормозить компьютер будут. Если у вас тормозит браузер Google Chrome читайте статью Как очистить кэш браузера.
Это основные службы, которые можно и нужно отключить при настройке Windows, так же просмотрите внимательно список, и если увидите службы от неиспользуемых вами программ так же отключайте.

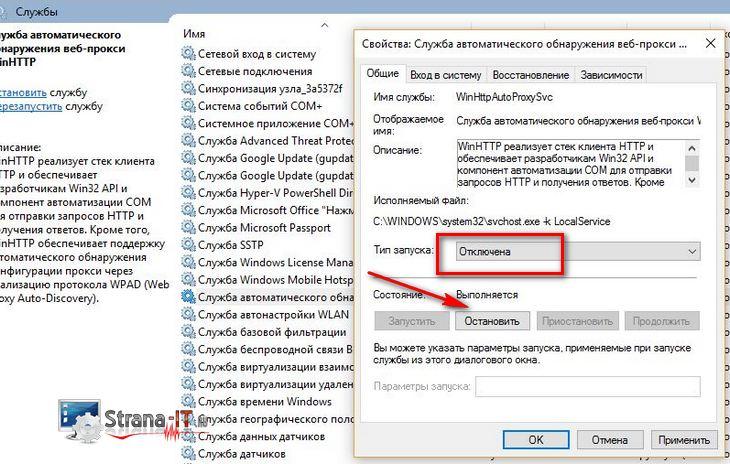
Для того чтобы отключить службу: необходимо нажать правой кнопкой мыши. Выбрать пункт свойства нажать на кнопку «Остановить» и выставить тип запуска «Отключено». Компьютер при этом можно не перезагружать.
Отключаем визуальные эффекты Windows.
Данный пункт будет полезен тем, у кого достаточно слабый компьютер.
Чтобы отключить визуальные эффекты открываем «Пуск» далее жмем правой кнопкой на «Компьютер» и выбираем «свойства». Откроется окно «Система» ищем пункт «Дополнительные параметры системы» откроется новое окно «Свойства системы» выбираем вкладку «Дополнительно» и жмем на кнопку параметры быстродействия.

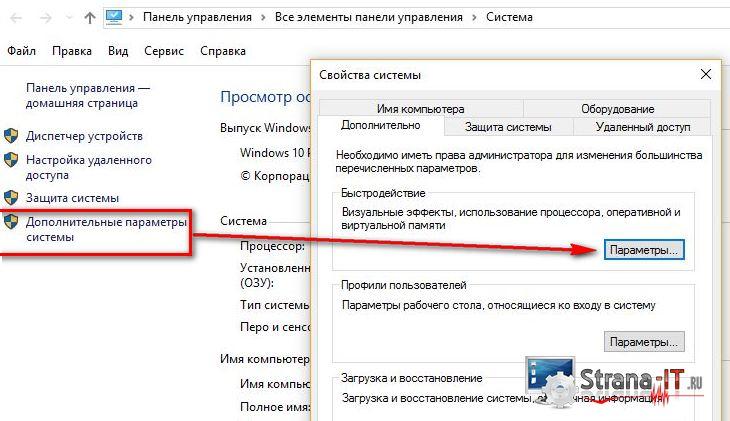
Нас интересует вкладка «Визуальные эффекты» открываем ее, отмечаем пункт «Обеспечить наилучшее быстродействие» и применяем параметры.

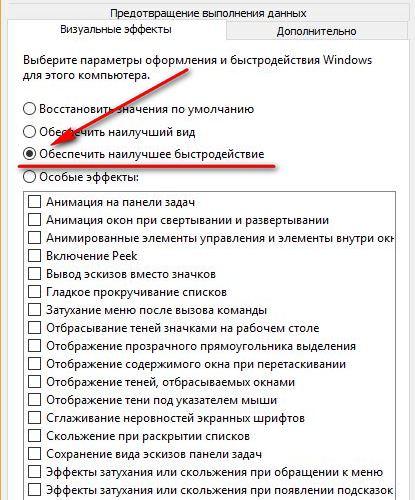
Теперь ваш компьютер будет работать чуточку быстрее.
Отключаем восстановление системы.
Во всех версиях Windows есть довольно сомнительная функция «Восстановление системы». Как правило пользы от нее ноль, а вот ресурсы компьютера она потребляет. Забивается не только место на жестком диске, но и оперативная память, так как данная служба следит за всеми действиями на компьютере и записывает себе информацию.
Поэтому рекомендую ее так же отключить. Для этого заходим снова в свойства компьютера и ищем «Дополнительные параметры» и «Защита системы»
Жмем кнопку настроить и выбираем пункт отключить, в общем делайте как указано на картинке. После этого перезагружаемся и видим, что у нас появились дополнительные свободные гигабайты на жестком диске.

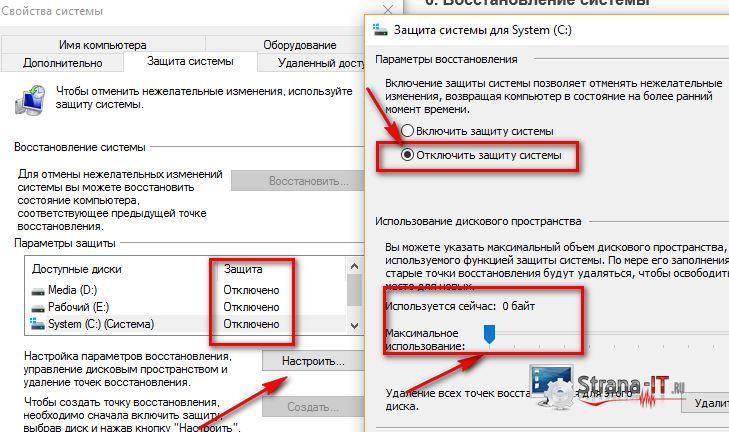
Пользуемся службой очистка диска
Если вы видите, что место на системном диске становится крайне мало, нужно прибегнуть к помощи стандартной программы очистка диска. Она может почистить компьютер чтобы не тормозил, удалить ненужные системные файлы.
Для того, чтобы запустить данную программу идем по пути Пуск – все программы Средства администрирования Windows – очистка диска.
Откроется окно с предложением выбрать для очистки диск. Выбираем диск C:, и нажимаем ОК


Программа проанализирует данные и выдаст окно с файлами, которые можно удалить. Вам лишь останется согласиться, нажав кнопку «ОК»


Очищаем временные файлы с Ccleaner
Во время своей работы операционная системы сохраняет в свои папки временные файлы и логи, которых становится достаточно много, по прошествии времени. В результате система ищет нужные ей файлы больше времени, а от этого замедляется и общая работа компьютера.
Как вы видели из заголовка, сейчас нам понадобится замечательная программа Ccleaner. Скачать вы ее можете с официального сайта http://ccleaner.org.ua/download/
Я себе скачал Portable версию, чтобы не устанавливать. После того как скачаете, запустите программу. Выбираем пункт Очистка и жмем кнопку «Анализ» программа сама определит, что можно очистить.
Как видите из скриншота ниже. Программа нашла на моем компьютере почти 3 Гб ненужных файлов. Жмем кнопку очистка. Программа удалит все ненужные временные файлы.

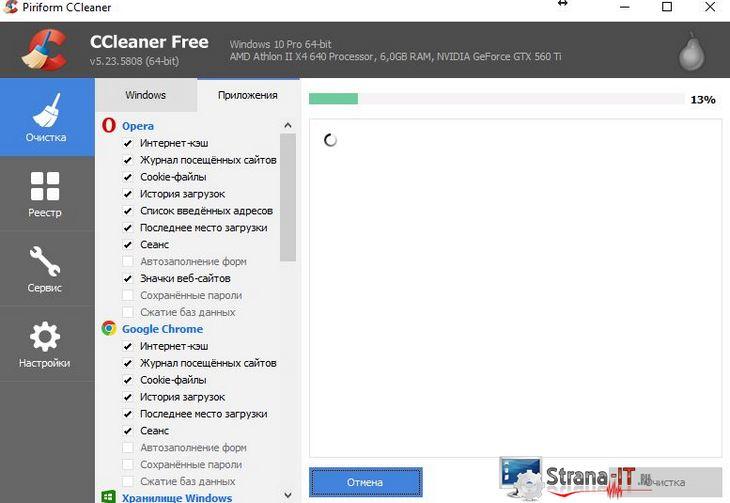
Удаляем с рабочего стола неиспользуемые файлы и ярлыки
Очень часто вижу компьютеры многих пользователей, у которых рабочий стол усыпан ярлыками и различными файлами. Предлагаю избавиться от этой вредной привычки и оставить на рабочем столе лишь нужные ярлыки. Остальные удалить, а файлы перенести на другой диск. Так как все, что находится на рабочем столе, хранится на системном диске компьютера, соответственно во первых вы занимаете место, которое может понадобиться Windows, а во вторых ярлыки постоянно подгружаются, тем самым тормозят систему.
Если на рабочем столе находятся папки с файлами – рекомендую их перенести на другой раздел системного диска и сделать для них ярлыки, если они действительно вам необходимы.
Чистим реестр Windows
Так как мы уже с вами скачали программу Ccleaner, то непременно удалим, все хвосты оставшиеся в реестре от удаленных программ.
Для этого запускаем программу идем на вкладку реестр и жмем кнопку «Поиск проблем». Программа быстро проанализирует реестр системы и выдаст предложение исправить проблемы. Вам нужно будет нажать на кнопку и подождать несколько секунд пока будет выполняться работа.

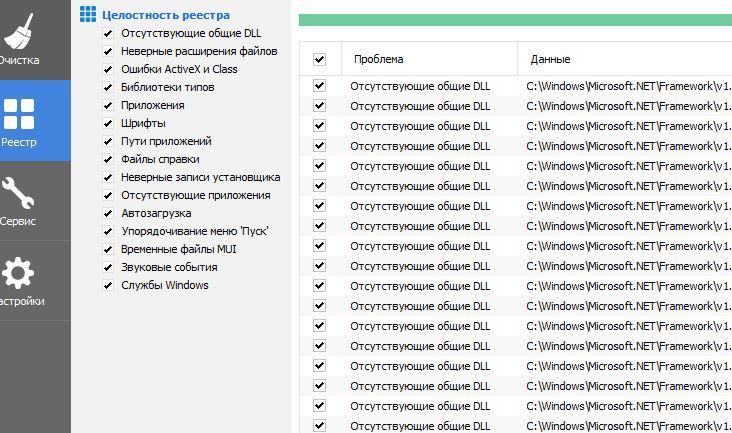
Дефрагментация диска
И напоследок, рекомендую время от времени выполнять дефрагментацию разделов жесткого диска. Делать ее можно как стандартными средствами Windows, так и сторонними утилитами. Лично я использую встроенный дефрагментатор Windows. Дефрагментация нужна для того, чтобы упорядочить файлы на жестком диске и тем самым ускорить доступ к ним.
На этом у меня все, теперь вы знаете как почистить компьютер чтобы он не тормозил.


