Во всех версиях Windows, разработчики предусмотрели стандартное программное обеспечение для защиты системы от вирусов и вредоносных и шпионских программ. По факту, это стандартный антивирус от компании Microsoft. Называется он «Защитник Windows».
Многие пользователи даже не знают о его существовании, и устанавливают антивирусные программы сторонних разработчиков. При этом на компьютере начинают работать сразу два продукта. Что ведет к заметным тормозам в работе системы. Поэтому, мы в данной статье рассмотрим: как отключить защитник windows 10 навсегда.
Зачем нужно отключать защитник Windows?
Вы, наверное, зададитесь вопросом, для чего нам с вами отключать Windows Defender, если это тот же антивирус и при этом бесплатный. Дело в том, что «Защитник Windows» обеспечивает лишь базовую защиту, и не может защитить полностью компьютер, как это делают антивирусные программы сторонних разработчиков. Давайте посмотрим на результаты тестов лаборатории AV-Test, которая определила лучшие антивирусные продукты для Windows 10 в 2016 году, как видите стандартный антивирус Windows почти в конце списка.

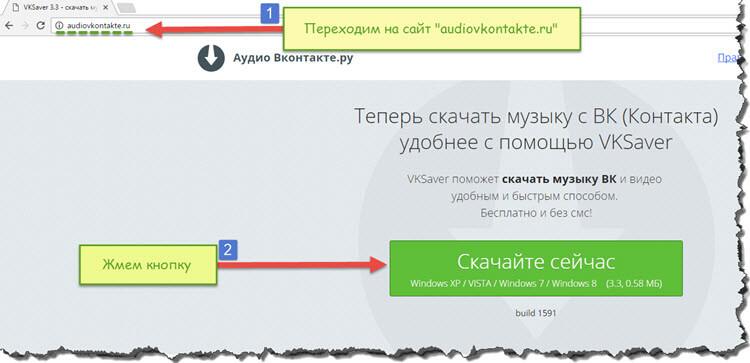
Поэтому, мы с вами отключим стандартный Defender, так как толку от него мало, а нагрузку, которую он накладывает на производительность компьютера значительна. Я, уже на протяжении долгих лет, во всех версиях Windows, всегда отключаю встроенное программное обеспечение предназначенное для защиты системы, и устанавливаю сторонний антивирус AVG. Данный антивирусный продукт давно зарекомендовал себя с положительной стороны. При этом он имеет две версии, платную и бесплатную, мне для домашнего использования, с лихвой хватает бесплатных функций, более продвинутым пользователям, можно обновиться до Pro версии и пользоваться всеми плюшками данного антивируса. Перейдем непосредственно, к задуманному плану и отключим стандартный защитник.
Как отключить встроенный защитник Windows 10.
Хочу вам сразу сказать, что Defender может сам отключиться, если поймет, что в системе установлен сторонний антивирус. Но, не всегда он правильно распознает антивирусы разных производителей и продолжает работать с ними параллельно. Поэтому, переходим к процессу отключения.
Отключить защитник Windows самостоятельно, для многих пользователей, окажется сложным занятием, так как после перезагрузки он будет повторно запускаться. Реализовано это в Windows 10, в предыдущих версиях таким образом встроенный антивирус можно отключить навсегда.
Рассмотрим этот случай. Пользуясь горячими клавишами Windows нажимаем сочетание «Windows+I».
Откроется окно, в котором жмем кнопку «Обновление и безопасность».

Далее, в следующем окне открываем пункт «Защитник Windows» и переключателем отключаем значение: «Защита в реальном времени» .

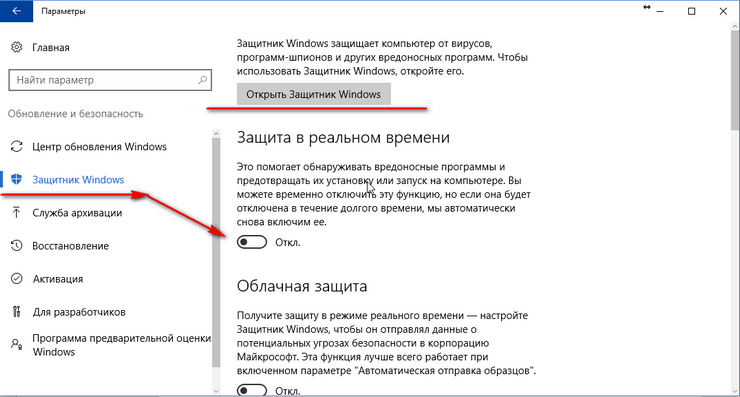
Таким способом мы смогли отключить системный антивирус, только на время одного сеанса, при перезагрузке функция снова будет активирована.
Поэтому, для нас данный способ будет не уместным, и мы перейдем к более кардинальным мерам.
Отключаем защитник Windows 10 через реестр.
Для того, чтобы зайти в реестр Windows, жмем сочетание клавиш Windows+R, и в окне «Выполнить», вводим «regedit».

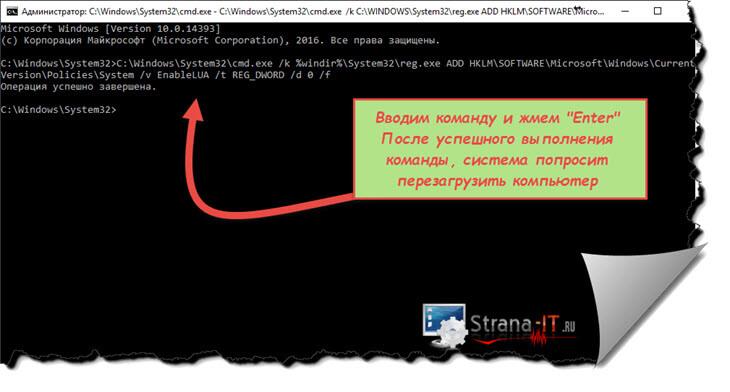
Откроется реестр Windows, находим ветку реестра.
HKEY_LOCAL_MACHINE\SOFTWARE\Policies\Microsoft\Windows Defender

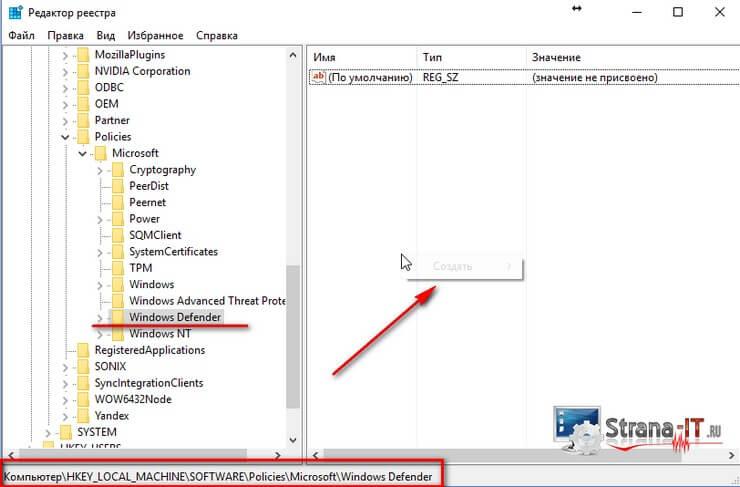
Далее нам с вами нужно создать новый параметр, для этого щелкаем правой кнопкой мыши, появится меню «Создать», выбираем создать «Параметр DWORD (32 бита)»


Имя нашему параметру присваиваем DisableAntiSpyware. Далее, на только что созданном параметре, жмем правой кнопкой мыши и выбираем «Изменить» В открывшемся окне меняем значение «0» на «1». Применяем изменения, нажав кнопку «ОК». После принятия изменений перезагружаем компьютер.

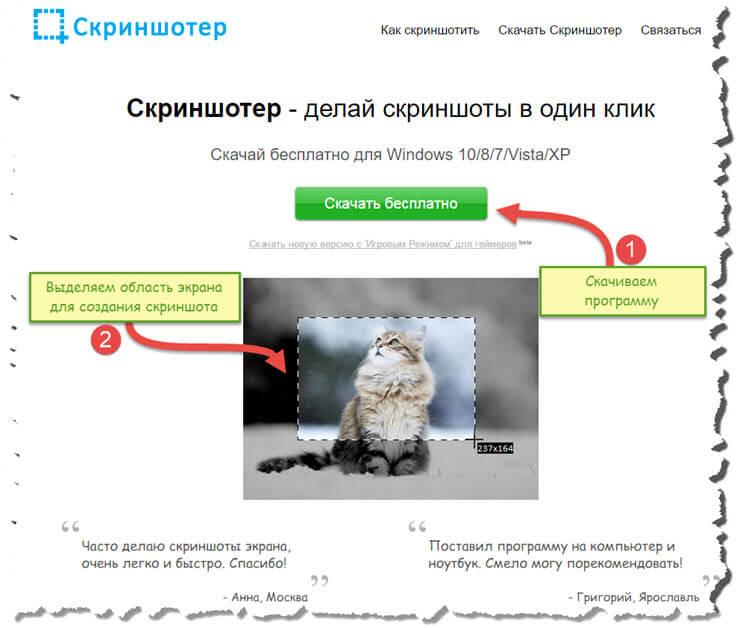
Для того, чтобы убедиться, получилось ли нам отключить полностью защитник Windows, открываем параметры, заходим в пункт «Защитник Windows» и видим, что все пункты стали неактивными. При нажатии на кнопку «Открыть защитник Windows» появляется окно с ошибкой. Для того, чтобы обратно включить Defender достаточно будет удалить созданный параметр в реестре.
Отключаем Windows Defender через редактор групповой политики.
Для того, чтобы открыть редактор локальных групповых политик жмем сочетание клавиш Windows+R, появившемся окне «Выполнить» вводим команду gpedit.msc
Далее переходим по следующему пути:
Конфигурация компьютера -> Административные шаблоны -> Компоненты Windows -> Endpoint Protection.
После того, как зашли в нужный нам раздел ищем пункт: «Выключить Endpoint Protection»
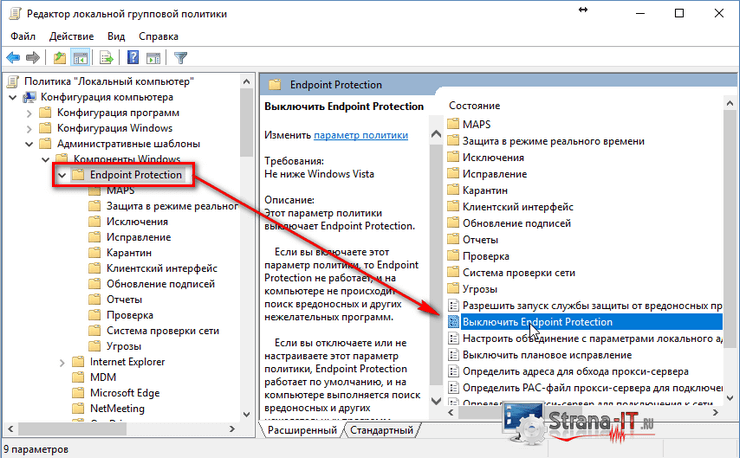
Откроется окно, в котором нужно активировать пункт «Включено». Применяем новые параметры. И перезагружаем компьютер.


Если все сделали правильно, то защитник Windows должен быть полностью отключен. Для того, чтобы проверить, снова переходим в параметры и смотрим, что все пункты неактивны. Для отката изменений, нужно выполнить те же самые действия, но только активировать пункт «Отключить».
Отключаем защитник Windows 10 навсегда с помощью NoDefender.
Бывают случаи, когда ни один из выше предложенных способов не помогает отключить защитник Windows. На этот случай существуют специальные утилиты, созданные для этих целей. Рассмотрим одну из них NoDefender.
Рекомендую использовать данную утилиту лишь в том случае, если Defender не отключается ни при каких условиях. Так как NoDefender не имеет оффициальной поддержки от разработчиков компании Microsoft. Используем программу на свой страх и риск. Как правило, все проходит нормально и никаких проблем не возникает, но все же никто не застрахован, что после работы NoDefender Windows 10 начнет нестабильно работать.
Если вы решительно настроены, и вам необходимо любыми способами отключить защитник Windows 10, то скачать программу вы можете по ссылке: http://amd64fre.com/pub/apps/NoDefender.zip.
Далее распаковываем архив и запускаем программу.
В открывшемся окне нажимаем кнопку «Next», следующим шагом жмем кнопку «Open Windows Defender Settings» при этом откроется окно настроек защитника Windows.
Переводим выключатели следующих пунктов в положение «Откл.», как показано на скриншоте ниже.
После этого, в NoDefender жмем кнопку «Next» и «Disable Windows Defender».

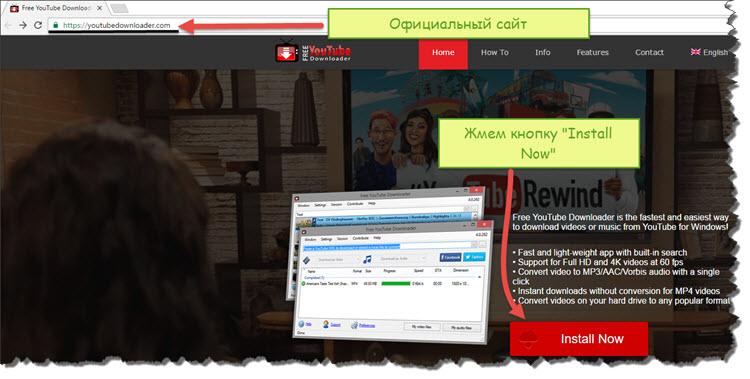
Программа применит выполненные нами настройками. Нам лишь останется радоваться результатом, проделанной работы. Для того, чтобы проверить, отключен ли защитник, пробуем его активировать в параметрах. Если увидите сообщение, что «Приложение отключено и не ведет наблюдение за компьютером», то вы все сделали правильно.
Со слов разработчиков программы NoDefender, при повторном запуске приложения, мы сможем обратно включить работу защитника. Я не пробовал это сделать, так как у меня была цель отключить его раз и навсегда.
Заключение.
В данной статье мы с вами подробно рассмотрели, как отключить защитник windows 10 навсегда. Еще раз повторюсь, что по сути этот встроенный антивирус Windows, мало соответствует возложенным на него задачам, соответственно нам приходится выбирать, что-то более достойное. А так как будет установлен другой антивирус, то смысла держать включенным стандартный нет. Для этого мы его и отключили. Если у вас остались какие-либо вопросы или пожелания, пишите в комментариях.


