Когда вы впервые настраиваете новый компьютер с Windows 10, вам необходимо выбрать имя пользователя. Не всегда есть время продумать его, и мы вбиваем первое, что придет нам на ум. Мы не придаем этому значения, ведь мы уверены, что сможем изменить имя позже. Однако потом оказывается, что редактирование имени учетки в Windows 10 не такой уж и легкий процесс. Конечно, его вполне можно изменить, но следует обратить внимание на несколько важных моментов. Каких именно – расскажем ниже подробнее.
Меняем имя учетной записи в Windows 10
Имя пользователя – это составная часть вашей персональной информации, используемой для входа в систему ОС Windows 10. Если вы хотите изменить имя или отредактировать его, то стандартная и привычная процедура переименования в разделе «Настройки» вам не поможет. Но есть другие способы как все-таки сменить пользовательское имя.
Способ 1: через панель управления компьютером
- Для начала откройте панель управления для Виндовс 10. Один из простых методов сделать это: зажать Windows + R, затем вписать Control и нажать Enter для выполнения команды.

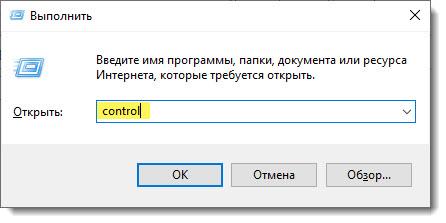
- Откройте пользовательские учетные записи на панели управления операционной системой, а затем в правом блоке выберите опцию:

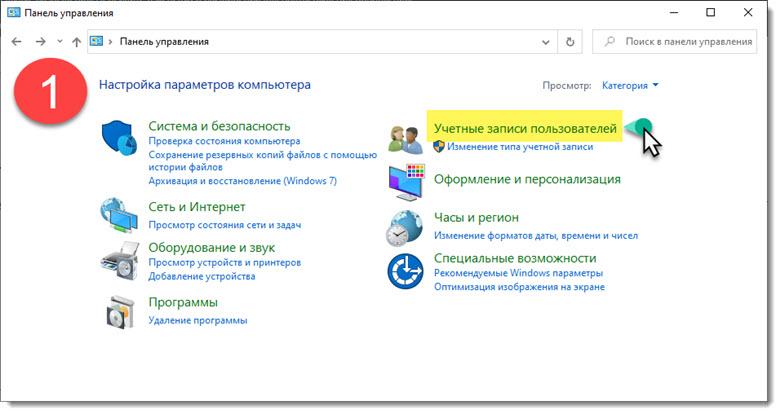
«Управление другой учетной записью»

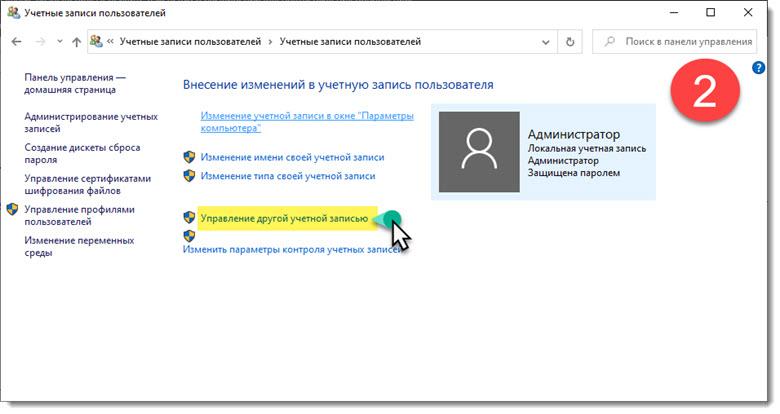
- Щелкните по учетной записи, которую хотите исправить.
- Перед вами откроется меню управления учеткой. Выберите вариант:
«Изменить имя учетной записи»

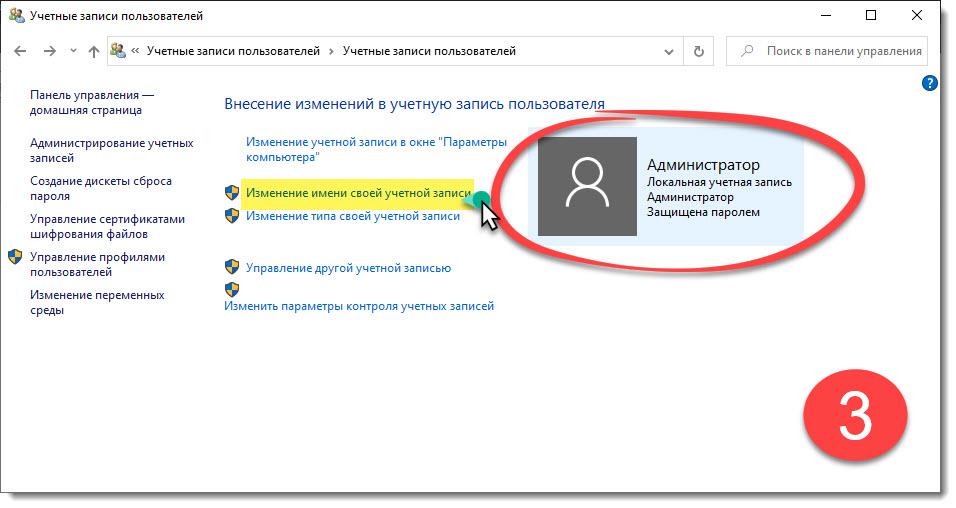
- Введите отредактированное имя пользователя для учетной записи, затем нажмите «Изменить имя». Теперь новое имя появится на экране при загрузке системы.

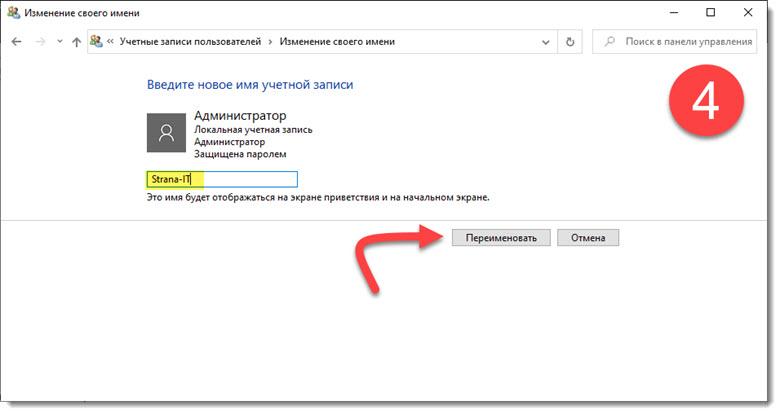
Способ 2: напрямую в диалоговом окне учетных записей пользователей
Есть и другой способ изменить имя аккаунта.
- Зажмите вместе клавиши Windows + R, введите команду
netplwiz или control userpasswords2

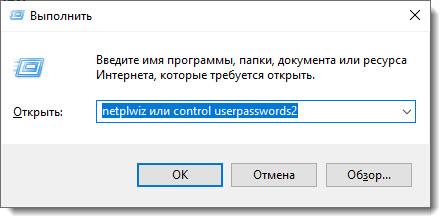
затем кликните на Enter или кнопку «ОК» для выполнения запроса.
- Выделите кликом нужную учетную запись, затем щелкните «Свойства».
- Откройте вкладку «Общие», в нужном поле введите имя пользователя, которое собираетесь сохранить.
- Щелкните «Применить», затем «ОК», снова щелкните «Применить», и снова еще раз «ОК», чтобы изменения вступили в силу. Теперь новое имя вашей локальной учетки введено верно.

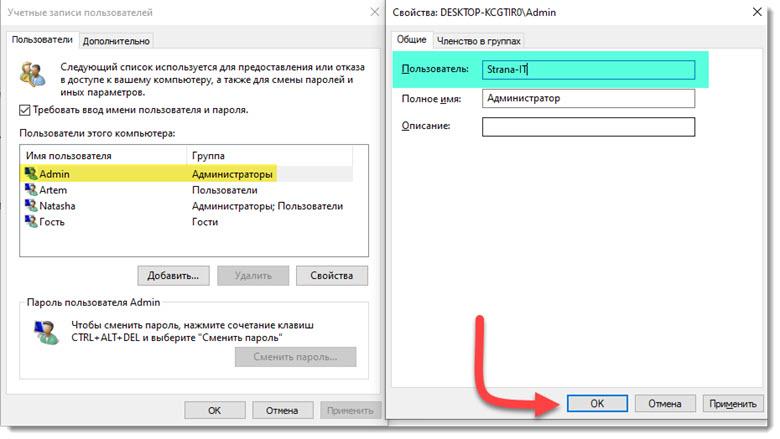
Меняем имя вашей пользовательской папки в Windows 10
Изменить имя учетной записи для пользователя довольно просто, но это переименование не изменит автоматически имя папки в User (или «Пользователи»), размещенной на диске C:/. Переименование привычным способом может быть рискованным делом. Иногда лучше оставить все как есть или просто создать новую учетную запись пользователя (это лучший вариант!). Тогда файлы можно будет скопировать в новую учетную запись. Да, это раздражает, но это лучше, чем столкнуться потом с повреждением профиля пользователя в конечно счете.
Если вам необходимо изменить папку, чтобы не допустить путаницы и проблем с синхронизацией, доступен еще один вариант. Он включает использование командной строки для доступа к идентификатору безопасности учетной записи (SID), а затем внесение необходимых правок в реестр.
Чтобы найти необходимую информацию SID, а также чтобы внести правки в реестре, нужно использовать инструмент управления Windows командную строку.
Откройте командную строку с правами администратора.
- Впишите:
wmic useraccount list full

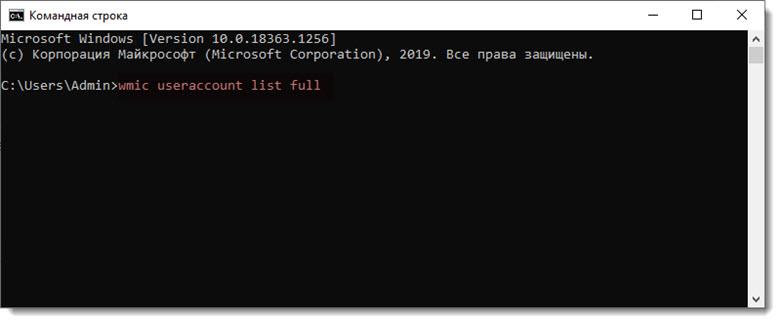
и нажмите Enter. Прокрутите поле вниз и запишите (или запомните) значение SID для учетной записи, которую вы планируете изменить. Они нам пригодятся позже.
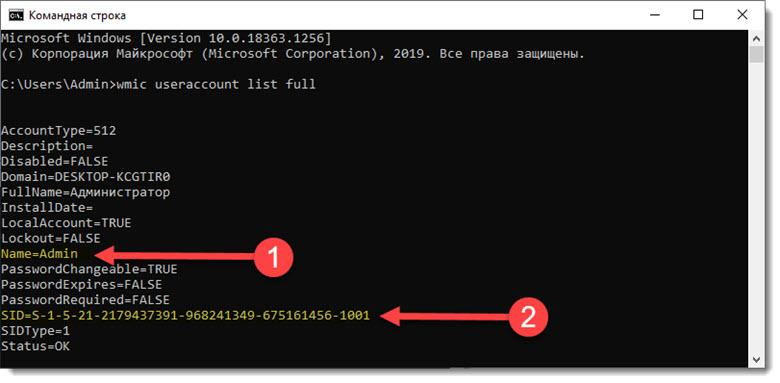
- Впишите:
cls

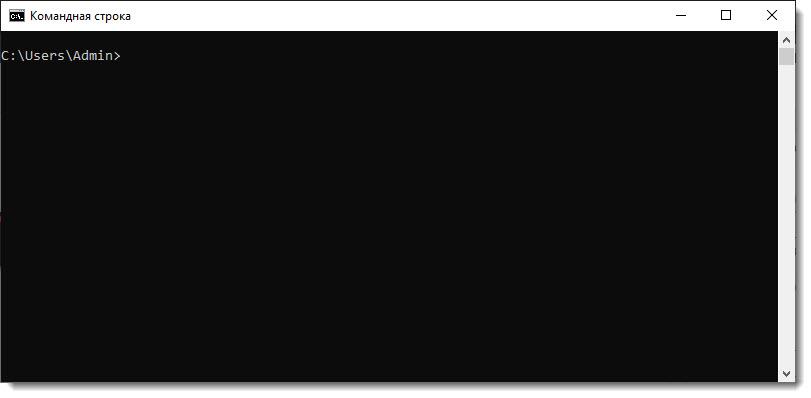
и нажмите Enter, чтобы очистить экран.
Следующим шагом будет переименование имени пользователя. Мы будем делать это также через командную строку (так действительно проще!)
- Впишите cd C:\users, затем нажмите Enter.

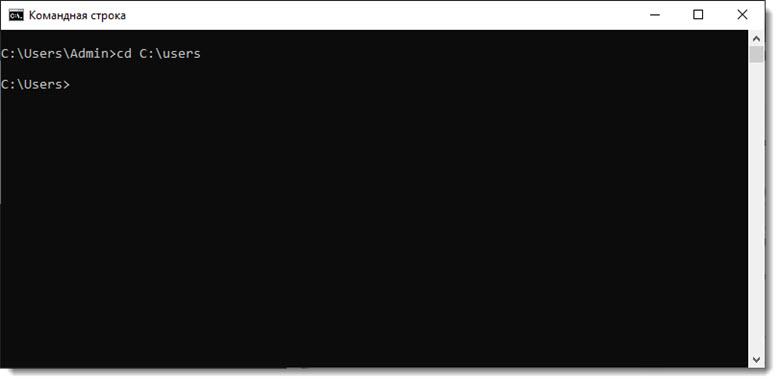
- Введите: rename “Staroe Imya” “Novoe Imya”.

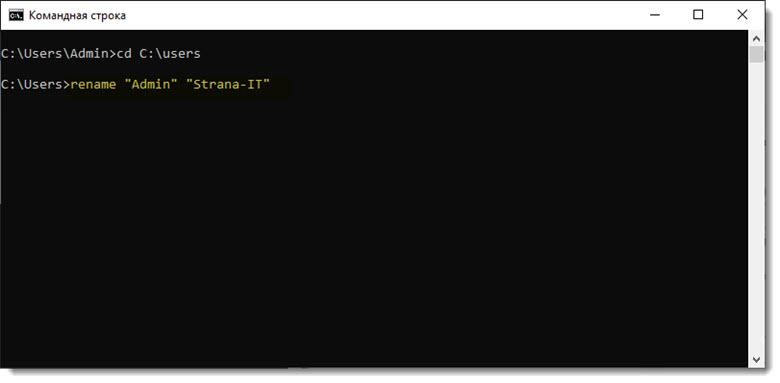
Затем выполняем такие действия:
- Щелкните на «Пуск», впишите в поисковой строке: regedit
- Запустите меню правой кнопкой мыши на программе Regedit.
- Выберите «Запуск от имени администратора».
- Перейдите по такому пути:
HKEY_LOCAL_MACHINE \ SOFTWARE \ Microsoft \ Windows NT \ CurrentVersion \ ProfileList

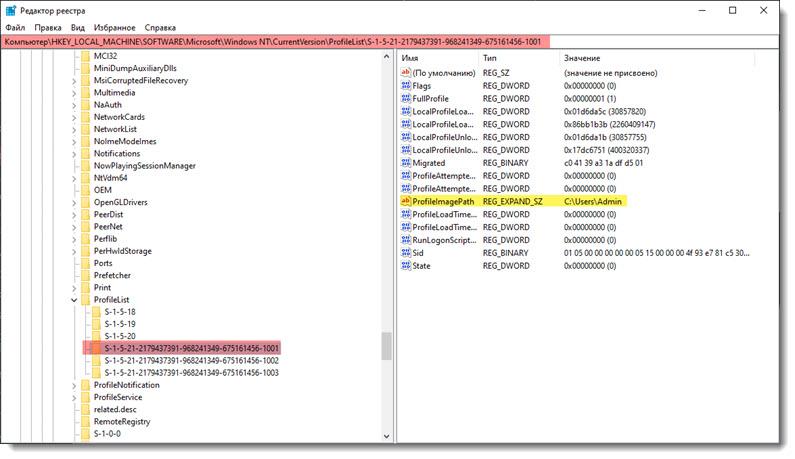
- В начале этого раздела мы искали информацию о SID, помните? Теперь он нужен нам для редактирования. Найдите его в списке, затем двойным щелчком вызовите диалоговое окно для ProfileImagePath. Как видите, прежнее имя пользователя все еще существует. Отредактируйте имя на новый выбранный вами вариант.

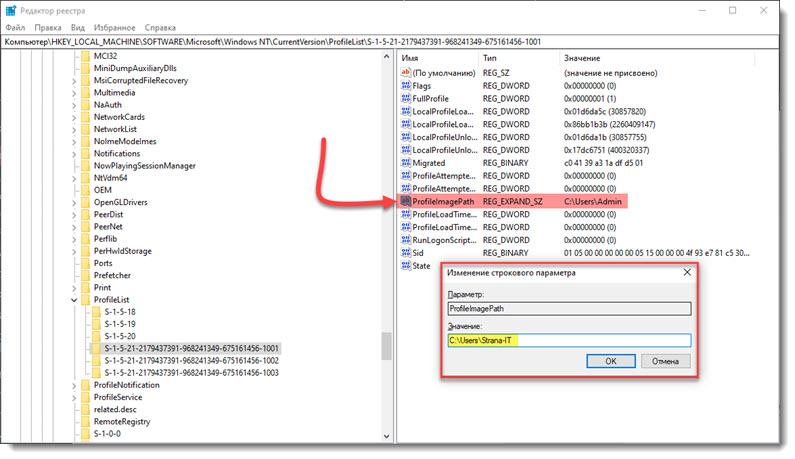
Как изменить имя аккаунта Майкрософт
Если приведенные выше варианты прекрасно работают с локальными учетными записями, то с учеткой Microsoft такое может не сработать. В любом случае вот что вам следует сделать:
Войдите в профиль на своей странице аккаунта Microsoft и найдите свое имя пользователя. Рядом с ним будет размещена опция «Изменить имя», а если эти данные еще не созданы, то «Добавить имя». Далее все очень просто: введите нужное имя, пройдите антибот-проверку (тест рекапча), а затем нажмите «Сохранить».
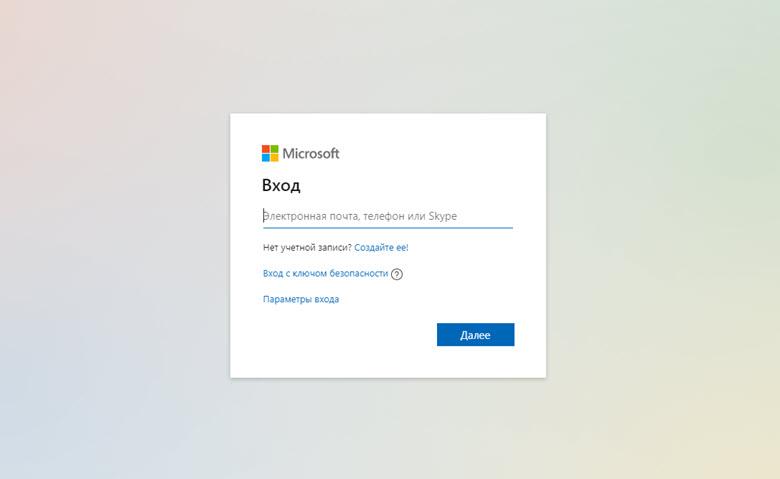
Иногда система выдает ошибку и просит изменить имя пользователя. Это связано с тем, что система запрещает определенные слова и фразы для использования. Вам придется смириться и выбрать себе другое имя для использования.
Чтобы изменения вступили в силу и сразу начали корректно отображаться в аккаунте и почте, вам нужно почистить свои гаджеты от кэшированных данных. Также не стоит беспокоиться о том, что изменение имени аккаунта Microsoft повлияет на ваш ник игрока в Xbox – все останется на своих местах.
Вот оно, имя, которое вы на самом деле хотели. Учтите наш совет: лучше набирать новое имя используя латиницу, а не кириллицу. Дело в том, что при синхронизации с некоторыми программами могут возникать конфликты и некорректная работа. Чтобы избежать проблем – выберите латинский алфавит. Подобные ошибки часто случаются, но, к счастью, их можно исправить. Надеемся, что наша инструкция вам в этом помогла.


