Компания Microsoft перестала поддерживать предыдущие версии ОС и теперь пользователи активно используют десятую версию. Многие из них испытывают большие сложности при возникновении ошибок в системе, так как не могут их правильно расшифровать, как следствие, устранить. Частая проблема, которая возникает: ошибка 0x80070422. Сведения о том, чем является такая ошибка и как её устранить, представлены ниже.
Значение ошибки
Брандмауэр ОС – специальный программный комплекс, который обеспечивает защиту системы от вредоносного программного обеспечения. Несмотря на его положительные черты, некоторые пользователи, которые используют не лицензионное ПО, предпочитают его отключать, чтобы запустить программу, которая им нужна (брандмауэр обычно препятствует выполнению этого действия). В последующем, при обращении к лицензированным программам, пользователи могут получить такую ошибку, так как лицензированное программное обеспечение часто требует для своего запуска активный брандмауэр.
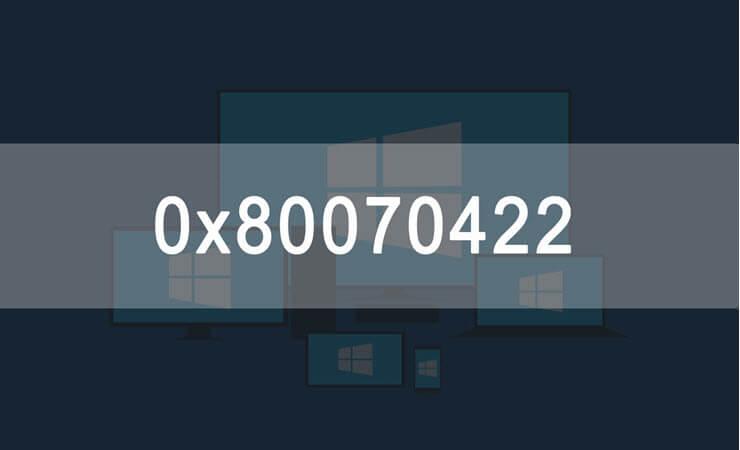
Вывод: 0x80070422 это ошибка, которая возникает при ситуации, когда пользователь отключил брандмауэр, а его запуск требуется для корректной работы другого приложения.
Шаги для устранения ошибки 0x80070422 в windows 10
Исправление такой ошибки требует включения брандмауэра. Существует несколько способов сделать это, детали о том, как добиться успеха в этом действии приведены ниже.
Способ 1
Для того чтобы вернуть приложение к штатному режиму работы, потребуется:
- Перейти к меню Пуск.
- Щёлкнуть по пункту Панель управления.
- Перейти к пункту служб.
- Выбрать вкладку Администрирование -> Просмотр локальных служб.
- Просмотреть список служб и выбрать среди них Центр обновления.
- Щёлкнуть по Центру обновления правой кнопкой мыши.
- Выбрать пункт меню Свойства.
- Указать вкладку Общие Тип запуска.
- Выбрать пункт Автоматически, применить и подтвердить указанно применение.
- Вернуться к списку служб, выбрать требуемую и нажать на кнопку Запустить.

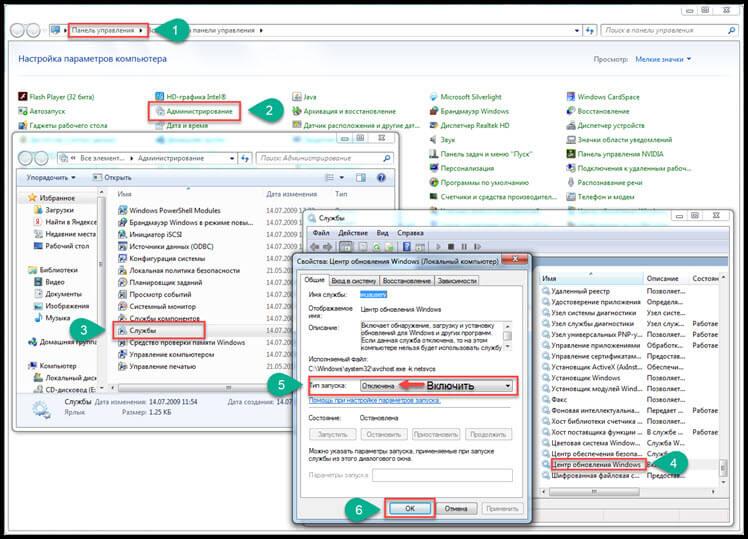
После этого рекомендуется перезагрузить устройство и проверить, помогли ли такие действия устранить проблему. Если она сохранилась, то перечисленные выше действия потребуется проделать в той же самой последовательности, но вместо Центра обновления использовать непосредственно Брандмауэр системы. Осуществить проверку можно при помощи запроса обновления (Пуск -> Параметры -> Обновление и безопасность -> Проверить наличие обновлений).
Способ 2
Другой вариант оперативного включения требуемого приложения:
- Нажать сочетание клавиш Win + R.
- Ввести cmd и нажать на клавишу Enter.
- Прописать: netsh advfirewall set allprofiles state on .

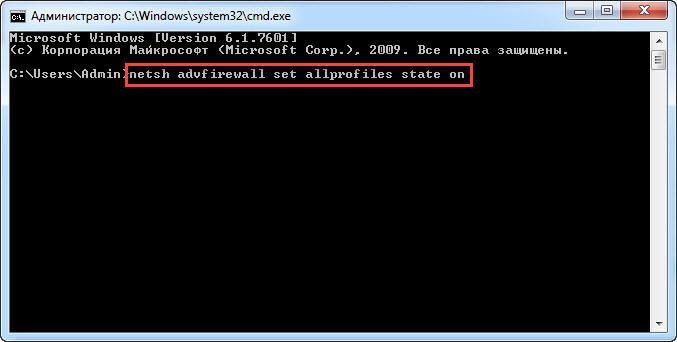
Такие действия приведут отключённую службу в штатное рабочее состояние, после чего ошибка должна будет устраниться. Для того чтобы проверить наверняка, после указания операции рекомендуется перезапустить систему и только потом проверять, пропала ли проблемная ошибка.
Важно! Все действия должны выполняться с аккаунта администратора, в противном случае произойдёт в доступе будет отказано и операцию не удастся выполнить успешно.
Способ 3
Ещё один способ включения Брандмауэра:
- Нажать сочетание клавиш Win + R.
- Указать services.msc, щёлкнуть на клавишу Enter.


- Откроется окно со всеми службами. В этом окне потребуется найти строчку Брандмауэр Windows и щёлкнуть по ней правой кнопкой мыши.
- В выпадающем меню выбрать пункт Запустить.

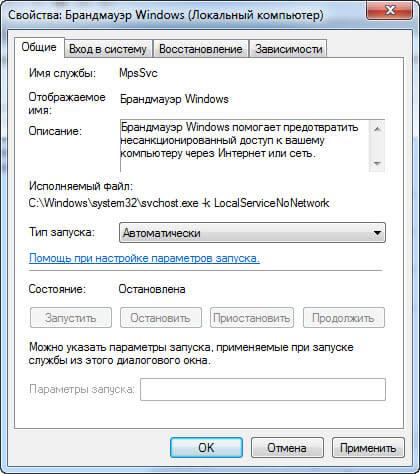
После этого приложение будет запущено и перейдёт в штатный режим функционирования. Потребуется перезапустить систему и проверить, устранилась ли неприятная ошибка.
Для того чтобы приложение запускалось автоматически, можно в настройках Брандмауэра в типе запуска указать, что запуск должен быть автоматический (эти настройки можно найти на вкладке Общие).
Способ 4
Последний способ, при помощи которого приложение может быть запущено центр управления сетями и общим доступом. В этом разделе потребуется выбрать пункт Брандмауэр Windows в нижней левой части экрана. Далее действия аналогичны тем, что указаны ранее.
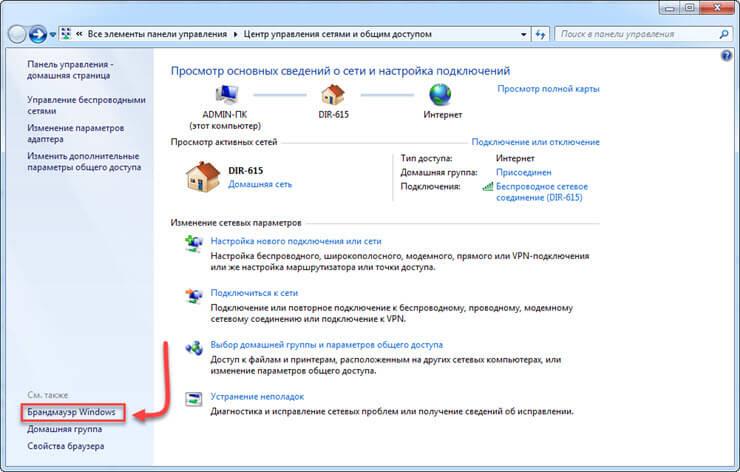
Важно! Не забывайте выполнять все требуемые действия с аккаунта, который наделён правами администратора, в противном случае при выполнении операций может возникнуть ошибка из-за нехватки прав на выполнение операций.
Если работа Брандмауэра создаёт проблемы в работе других приложени
Брандмауэр пользователи отключают не просто так, нередко он становится источником проблем в работе не только пиратского, но и лицензионного программного обеспечения. Такое может происходить по разным причинам, но итог всегда одинаков: при попытке запустить приложение, система откажет сделать это со ссылкой на то, что действие не может быть произведено из-за работающего Брандмауэра.
Для того чтобы исправить ситуацию, не требуется полноценно отключать Брандмауэр, достаточно лишь внести программу, с которой происходит конфликт, в список исключений. Сделать это можно таким образом:
- Перейти в настройки Брандмауэра.
- Слева выбрать раздел Разрешения взаимодействия с приложением или компонентом в Брандмауэре Windows.
- В открывшемся списке потребуется найти интересующую вас программу и установить возле неё флажок.
- После этого нужно нажать на кнопку ОК.

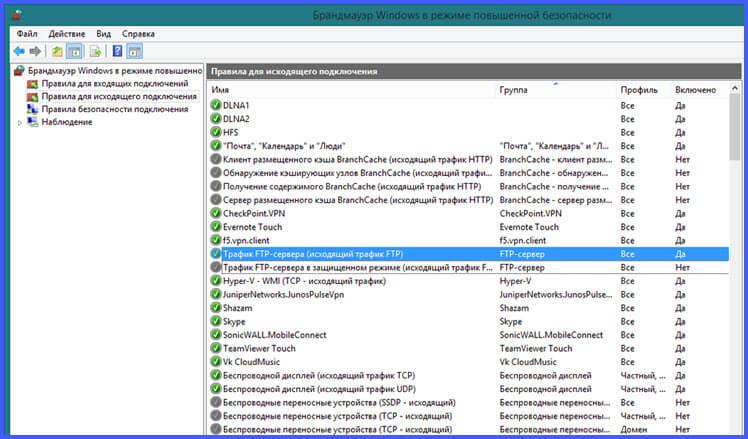
Выполнение таких действий позволит программе спокойно обмениваться с Брандмауэром, не вызывая никаких конфликтов.
Это ключевая информация, которую требуется знать про ошибку 0x80070422 в windows 10. Если вы отключаете Брандмауэр по каким-то причинам, не забывайте своевременно включать его обратно. Рекомендуется никогда не отключать это приложение полностью, так как это существенным образом снижает уровень безопасности на устройстве. При наличии конфликтов стоит разбираться, по какой причине происходит такой конфликт, и стараться внести конфликтующую программу в список исключений, с которыми Брандмауэр должен работать спокойно. Такие простые действия повысят безопасность на устройстве и позволят спокойно работать с необходимыми приложениями.


