Удаление пароля при запуске системы плохая идея, если только у вас компьютер в частном доме, к которому никто, кроме вас, никогда не прикасается. В таком случае, почему бы действительно не удалить свой пароль?
Но все-же мы настаиваем, что пароль, а также биометрическая аутентификация или, по крайней мере, PIN-код, по-прежнему являются хорошей идеей на случай, если ваш компьютер потеряется или будет украден, а также если кто-то, проходя мимо, решит поковыряться в нем. Но, если вы уверены, что такие риски не применимы для вас, читайте дальше.
Если вдруг ситуация изменится (например, у вас появится сосед по комнате), вы также сможете воспользоваться нашей инструкцией, чтобы вернуть пароль для входа в систему Windows 10
Где в Windows 10 управление учетными записями и паролями
Чтобы убрать или наоборот поставить в системе Windows 10 пароль при входе нам нужна программа управления учетными записями под названием «Netplwiz». При запуске этого приложения открывается экран с учетными записями компьютера, где для каждой учётки можно установить или снять пароль. Но как найти эту программу? Есть несколько путей:
1. Поиск в меню «Пуск»
Щелкните меню «Пуск» в Windows 10, следом введите «netplwiz» в строку поиска и выберите в результатах одноименную программу. После запуска Netplwiz через меню «Пуск» вы должны увидеть диалоговое окно с созданными на десктопе учетными записями.
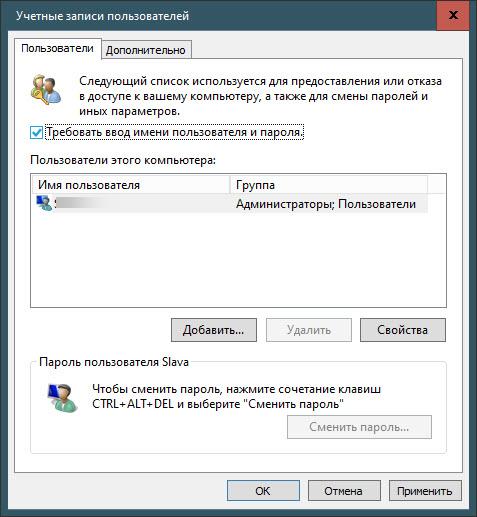
2. Программа «Выполнить»
Для начала вам нужно запустить утилиту «Выполнить», зажав одновременно на клавиатуре клавиши «Win +R». В поле ввода открывшегося окна вводим «netplwiz», что отыщет и запустит нужную нам программу в системе. Так же можно ввести и «control userpasswords2» это также приведет нас на нужный экран управления паролями.
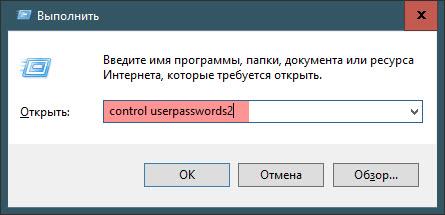
3. Проводник Windows
Открываем «Мой компьютер», там открываем диск с системными папками (обычно диск C), а затем папку «Windows». Нужное нам приложение хранится в папке System32 с именем Netplwiz.
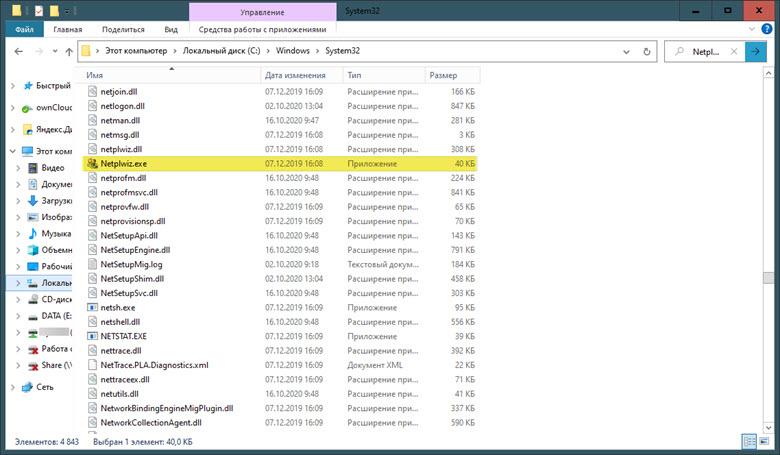
Как для локальной учетной записи отключить пароль при включении
После того как вы нашли приложение Netplwiz, вам нужно его запустить. Открывшееся окно дает вам доступ к пользовательским учетным записям и множеству элементов управления паролями. Далее следуйте таким этапам:
- Справа вверху находится чек-бокс напротив конфигурации «Требовать ввод имени пользователя и пароля». Снимите этот флажок. Утвердите изменения, щелкнув внизу кнопку «ОК» или «Применить».

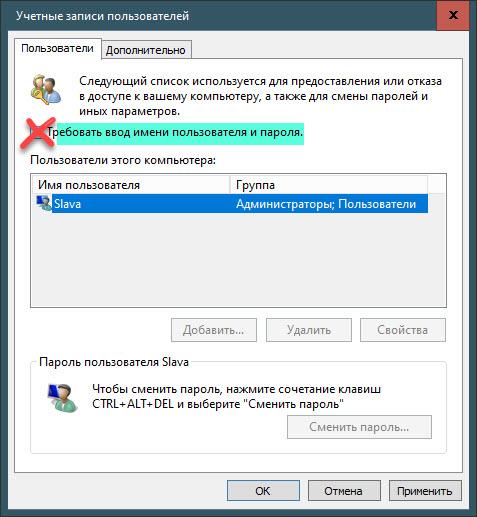
- Далее введите ваш прежний пароль. Когда вы подтвердите изменения, кликнув «Применить», вы должны вновь подтвердить пароль. Введите его дважды, и все готово.

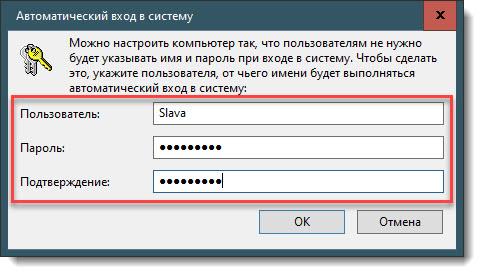
В следующий раз, когда вы перезагрузитесь вам больше не нужно будет вводить пароль.
Альтернативный способ полного удаления пароля для учетной записи
Если вы хотите совсем снести пароль для локальной учетки, то следуйте такому пути:
Такими действиями в командной строке вы удалите пароль, а это значит, что при следующем входе в систему пароль у вас запрашивать не будут.
Какие бывают ошибки в управлении учетными записями
1. Неверный пароль.
Если по какой-то причине вы ввели неправильный пароль, при перезагрузке вы, вероятно, увидите сообщение об ошибке. На экране у вас может появиться не одна, а две учетные записи на выбор. Они обе идентичны, но вам все равно придется войти в систему с помощью PIN-кода или Пароля.
Имейте в виду, если ваш компьютер принадлежит работодателю, администратор вашей компании может принудительно ввести пароль с помощью редактора локальной групповой политики в ОС Windows, и наша инструкция может не сработать (будет недоступна для вас.)
2. Активация программы Windows Hello
Возможно, при обновлении версии системы у вас каким-то образом включилась функция Windows Hello. Она может мешать управлением паролями для учетной записи. Чтобы решить проблему, вам нужно пройти по такому пути:
«Пуск» меню «Параметры» рубрика «Учетные записи»
Слева в столбце с конфигурациями находим «Варианты входа», а справа ищем управление настройками для Windows Hello. Этот параметр должен быть выключен. Если это не так, то сдвиньте переключатель в неактивное положение. Когда вы убедились, что это больше не мешает, переходите к нашей инструкции выше, чтобы отключить введение пароля в программе Netplwiz.
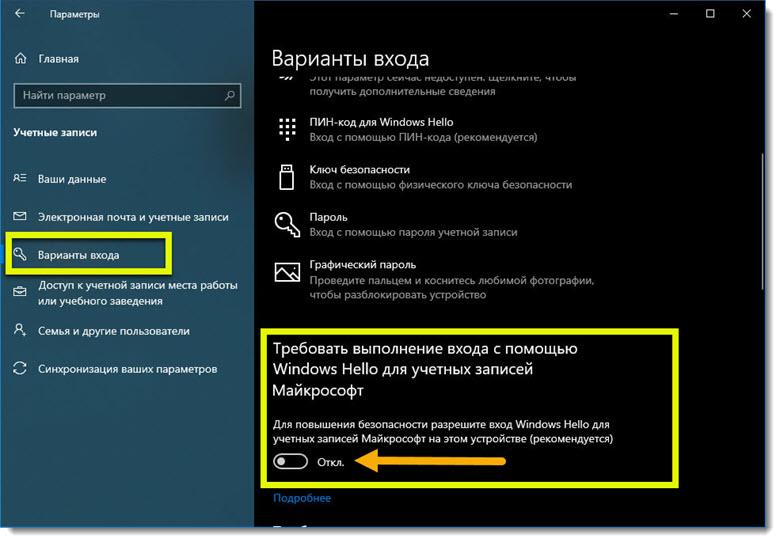
3. Старый пароль утерян
Если вы не помните пароль к учетке и потеряли доступ к своим файлам на ноутбуке – не отчаивайтесь, все возможно восстановить.
- Восстановление пароля на сайте Microsoft. Для начала определитесь – есть ли учетная запись Microsoft? Если вы проходили регистрацию на сайте, восстановить пароль вы сможете с компьютера или телефона там же на странице регистрации/авторизации. Для этого нужно также иметь при себе телефон или доступ к почте, которую вы использовали при регистрации.
- Восстановление доступа с помощью контрольных вопросов. Если при создании локальной учетки вы вводили контрольные вопросы, то задача по восстановлению заметно облегчается. После 3 неправильных вводов пароля, система задаст вам все три проверочных вопроса, ответив на которые вы восстановите пароль. А как его удалить, мы уже писали выше.
- Сброс пароля с помощью загрузочного диска с Windows 10. Если вы так и не смогли восстановить пароль, то сделать это можно в БИОС через командную строку.
И последнее: если вы хотите держать свой ПК в безопасности, но вы ненавидите пароли, то в систему можно войти, используя PIN-код или с помощью Windows Hello, если, конечно, ваш компьютер поддерживает идентификацию отпечатка пальца или сканирования лица.


