Иногда из-за различных проблем звук на компьютере с Windows 10 может хрипеть, пищать или просто приобретать посторонний шум. проблема может скрываться как в аппаратном, так и в программном обеспечении. В последнем случае ситуацию вполне можно исправить собственными силами.


Что делать, если звук в Windows 10 хриплый?
Давайте начнем с краткого обзора наиболее распространенных причин этой проблемы. К ним относятся:
- Неправильно установленные или отсутствующие драйверы для аудиоаппаратуры;
- В системе установлено рабочее программное обеспечение аудиофильтра;
- неисправность в параметрах самой операционной системы;
- существует аппаратная проблема с самим устройством вывода.
Выбор лечения зависит от первопричины. В первых трех случаях вполне возможно решить проблему самостоятельно. Однако в случае проблем с оборудованием мы можем предложить лишь несколько предложений:
- Попробуйте проверить устройства вывода звука: динамики, колонки, систему объемного звучания, подключив их к другому устройству, которое известно, что оно работает. Если проблема возникает и на известной рабочей машине, источником проблемы, вероятно, является неисправное устройство вывода.
- Проведите визуальный осмотр звуковой платы. В большинстве случаев он уже впаян в материнскую плату, если только вы не купили его отдельно и не подключили к материнской плате. Если у вас впаянная карта, просто проверьте, хорошо ли она вставлена в разъем и нет ли поблизости ржавчины или других видимых дефектов.
- Если у вас есть внешняя звуковая карта, проверьте, надежно ли она установлена в своем разъеме.
- В редких случаях источником помех для звука вашего компьютера может быть другое оборудование радио, телевизор, телефон, микроволновая печь. По возможности избегайте держать эти предметы в непосредственной близости от компьютера. Если проблема сохраняется и описанные в статье методы не помогают, обратитесь за помощью к внешнему специалисту.
Отключить дополнительные эффекты
Часто различные программные алгоритмы, которые, наоборот, должны улучшать звук, могут создавать дополнительные шумы. Проверьте, включены ли такие эффекты в системе, и посмотрите, изменится ли ситуация, если их отключить. Это можно сделать следующим образом:
- Откройте окно Выполнить с помощью сочетания клавиш Win+R. Введите команду mmsys.cpl и нажмите OK или клавишу Enter, чтобы применить ее.

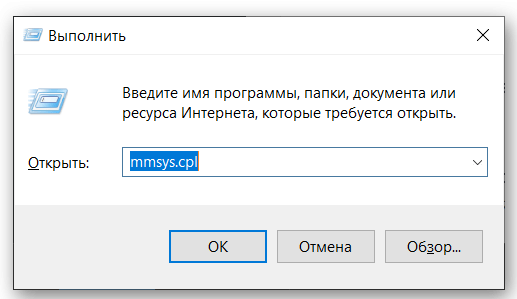
- Откроется окно Звук. Оттуда перейдите на вкладку Воспроизведение, если она не открыта по умолчанию.
- Там убедитесь, что компьютер видит основное устройство для воспроизведения звука и что оно выбрано системой по умолчанию для воспроизведения звука. Если нужное устройство не выбрано, дважды щелкните его положение левой кнопкой мыши.
- Затем нужный вам элемент будет выделен. Нажмите кнопку Свойства.

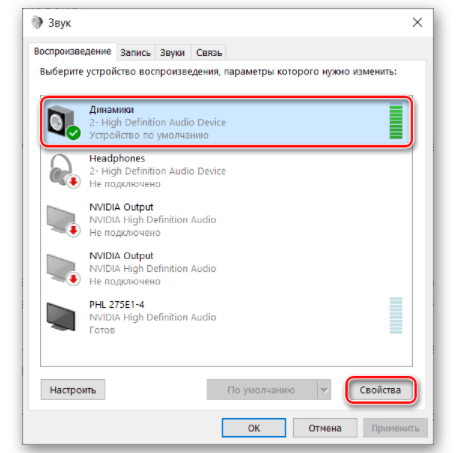
- В окне свойств перейдите на вкладку Улучшения. Отметьте опцию Отключить все звуковые эффекты.
- Примените настройки, нажав соответствующую кнопку, а затем нажмите OK, чтобы закрыть окно.
- Кроме того, рекомендуется перезагрузить компьютер, чтобы все изменения вступили в силу.
Изменить формат вывода
Очень часто причиной хрипоты и других внешних шумов в динамиках в Windows 10 может быть неправильная настройка параметров аудиовыхода. Следуйте приведенным ниже инструкциям, чтобы изменить настройки:
- Как и в предыдущей инструкции, откройте свойства основного устройства для вывода звука. Там перейдите на вкладку Дополнительно.
- Обратите внимание на поле Формат по умолчанию. Мы рекомендуем установить значение 16 бит, 44100 Гц (CD). Это наиболее приемлемый из универсальных вариантов и обеспечивает наилучшую совместимость с большинством аудиооборудования.

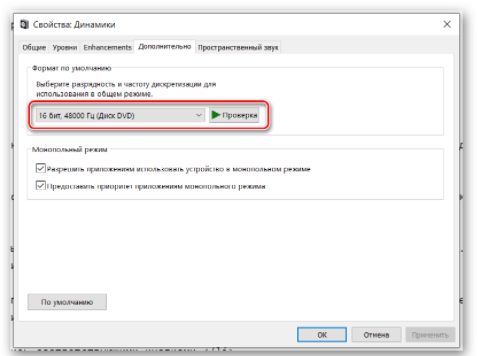
- Вы можете дополнительно проверить качество звука с помощью кнопки Проверить. Если артефакты или проблемы все еще присутствуют, вы можете попытаться исправить их, выбрав другой режим. В этом случае вам придется пробовать, основываясь на интуиции.
- Примените изменения, и закройте окна с помощью соответствующих кнопок.
Отключить режим монополии
Звуковые карты сторонних производителей, подключенные к материнской плате, могут работать в монопольном режиме, принимая на себя воспроизведение всех звуковых сигналов от компьютера. Включение этого режима также может повлиять на качество звука. Вы можете отключить его, используя приведенные ниже инструкции:
- И снова нам понадобится взаимодействовать со свойствами динамика. Выполните несколько первых шагов из первой инструкции.
- В окне свойств перейдите на вкладку Дополнительно.
- Обратите внимание на блок Режим монополии. Там должны быть сняты все галочки.

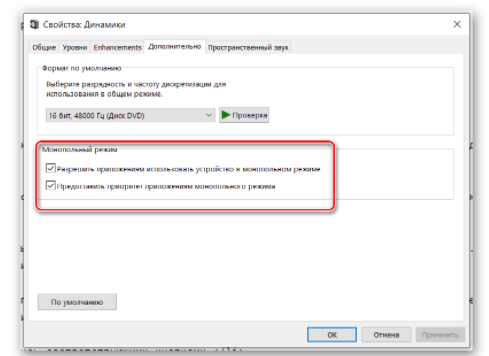
- Применить изменения.
Переустановите драйверы звуковой карты
Этот параметр предполагает, что драйверы для звуковой карты установлены неправильно или устарели. Обычно они всегда устанавливаются при покупке компьютера, поэтому проблемы с ними возникают редко. В этом случае необходимо загрузить драйверы с официального сайта производителя и установить их.
Обычно в этом нет ничего сложного. Нет необходимости удалять старые драйверы, так как они будут заменены новыми в процессе переустановки. Вам необходимо выяснить производителя вашей материнской платы, а затем загрузить соответствующие драйверы с официального сайта производителя. Драйверы устанавливаются как обычная программа. Все, что вам нужно сделать, это принять лицензионное соглашение и нажать кнопку Далее.




