Нам поступило много запросов на тему как создать конференцию в Zoom. В статье мы предоставим пошаговые инструкции для компьютеров и смартфонов. Если вы только начинаете знакомство с программой – мы предоставим ссылки на официальные источники для загрузки для Windows, Android или IOS. После установки и первичной настройки платформы перейдем к созданию конференций. В конце статьи расскажем какие есть ограничения в бесплатной версии программы и стоит ли брать платную подписку.
Почему Zoom?
Чем вызвана волна популярности Зума в 2020 году? На фоне всемирной пандемии образовательные учреждения, проведение совещаний и конференции перешли в онлайн режим. В расширенной версии Зум может обеспечить бесперебойную связь для 1000 участников с видео изображением и 10000 зрителей. Для загрузки выберите ссылку на официальную версию Зума:
- Клиент Zoom для конференций (Версия для компьютера).
- Загрузка из App Store для IOS.
- Android версия для планшетов и смартфонов.
- Либо откройте центр загрузок и просмотрите все варианты: https://zoom.us/download.
Мы рекомендуем установить полноценную версию для компьютера или телефона, поскольку расширения для браузера и плагины зачастую имеют урезанный функционал.
Создаем конференцию на компьютере
После загрузки и установки программы запустите её. Запускать лучше кликнув правой кнопкой мышки по значку Zoom и выбрать пункт “Запустить от имени Администратора” что бы не возникло непредвиденных ошибок в будущем. Если регистрируетесь в первый раз – не забудьте подвердить регистрацию. На указанный при регистрации электронный адрес придёт письмо со ссылкой активации. Перейдём к созданию конференции.
- После запуска программы зарегистрируйтесь или войдите любым удобным способом, для входа нажмите “Войти в“.
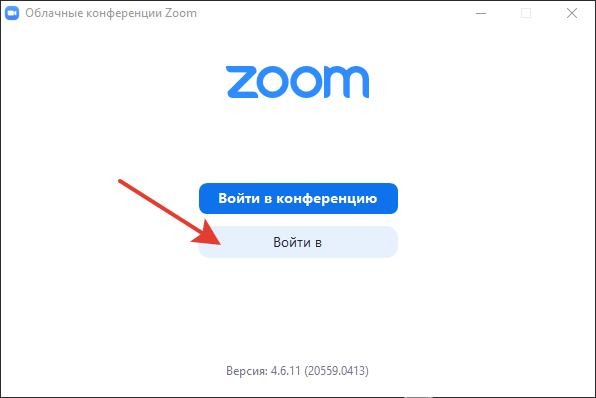
Нажмите Войти в
- Далее введите логин и пароль аккаунта ZOOM или войдите через учетную запись Google или Facebook.
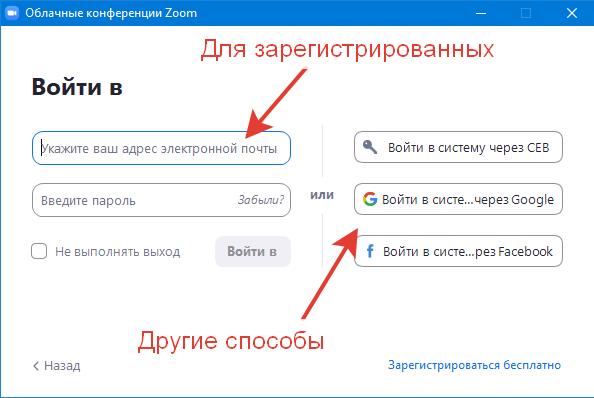
Введите логин пароль или войдите через соцсети
- На стартовом экране выберите значок “Новая конференция“.
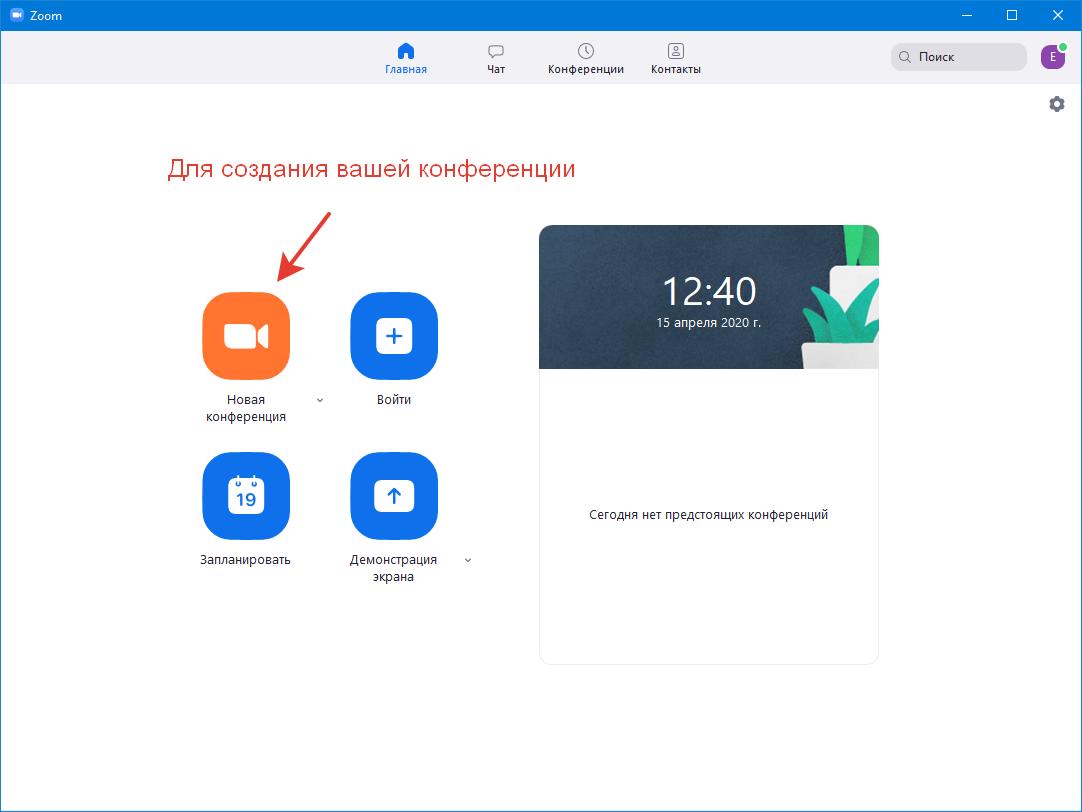
Нажмите Новая конференция
- Запустится окно конференции. Там есть нижняя панель с дополнительными с настройками камеры, мифрофона, учатников.
- Первым делом нажимаем “Войти с использованием звука компьютера”. Ставим галочку “Автоматически входить в аудиоконференцию с компьютера”.
- Снизу есть две белые галочки (отмечены пунктом 3). Там проверяем текущий микрофон и видеокамеру для вызова.
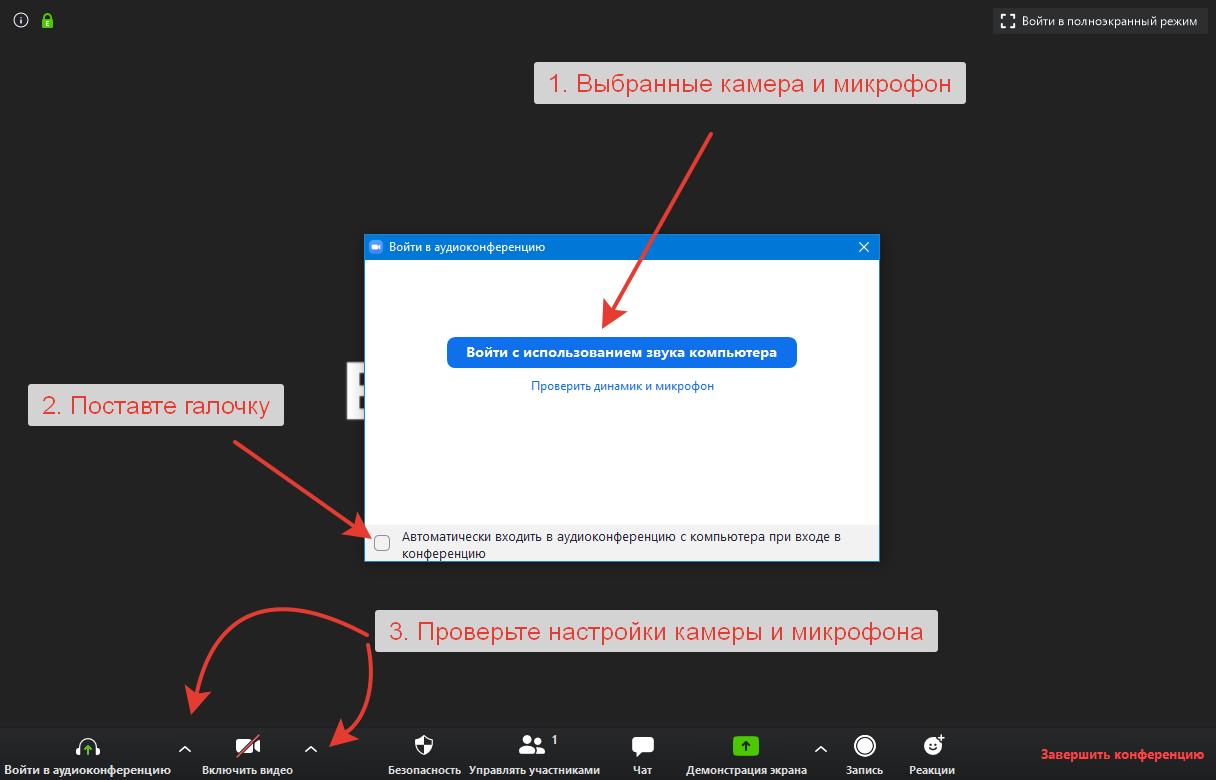
Первоначальная настройка Zoom
Поздравляем, вы создали первую конференцию. Теперь осталось добавить участников, для этого есть два способа.
Способы приглашения участников
Пригласить участников можно двумя способами: посмотрев свои данные в разделе меню “Конференции” или непосредственно при проведении онлайн трансляции. Первый способ подойдет для планирования будущих бесед, а второй способ для конкретной трансляции, которую вы уже запустили.
Способ 1. Приглашение на будущие трансляции
Для приглашения участников нам понадобиться ссылка-приглашение для участников. Найти ссылку можно перейдя в пункт меню “Конференции” как показано на скриншоте ниже. Этот способ подойдет для планирования будущих трансляций, что бы заранее подготовиться.
- Переходим в раздел “Конференции”.
- Нажимаем кнопку “Копировать приглашение“.
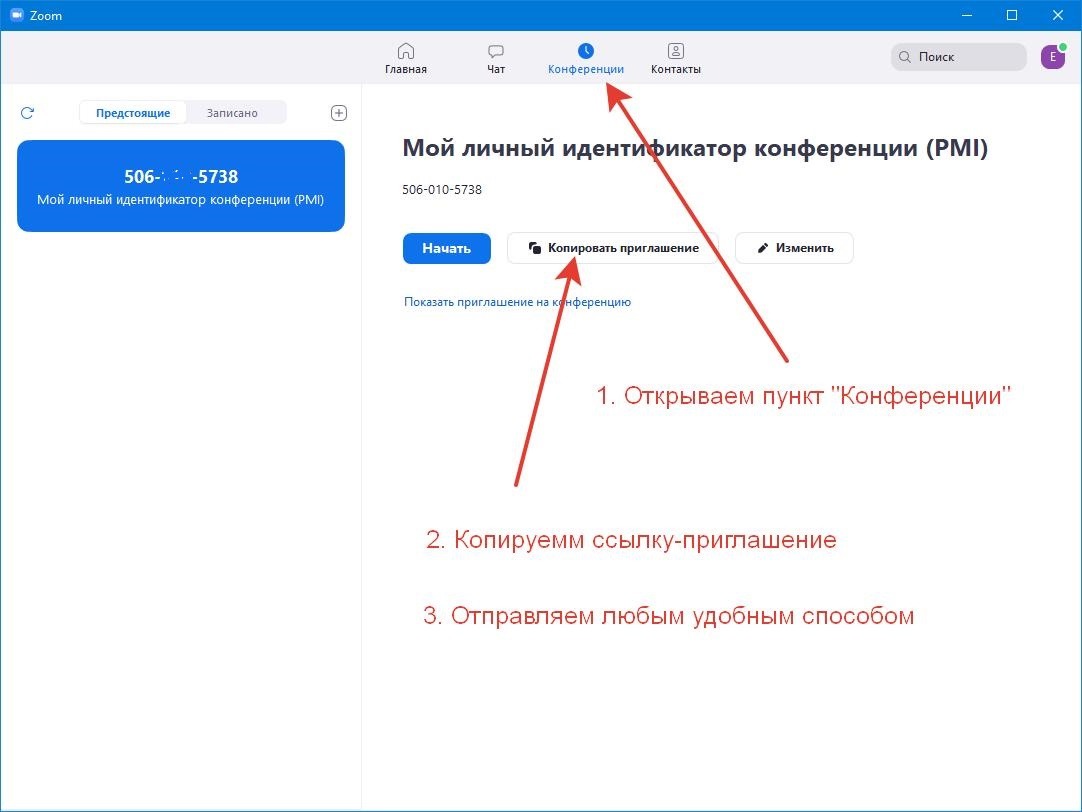
Копируем приглашение и отравляем ссылку пользователям
- Приглашение будет скопировано в буфер обмена. Далее его можно отправить в контакте, вайбере, ватсапе или по электронной почте.
Способ 2. Приглашение на текущую конференцию
Второй способ подойдет для добавления участников в уже запущенный разговор. Изначально в запущенной беседе будет один участник организатор – это создатель трансляции, то есть вы. Пригласить остальных можно по следующей схеме:
- В нижней панели инструментов нажмите пункт “Управление участниками” – нажимаем на нее.
- Откроется белая панель “Участники” справа со списком присоединившихся людей.
- Снизу есть кнопка “Пригласить” нажимаем туда.
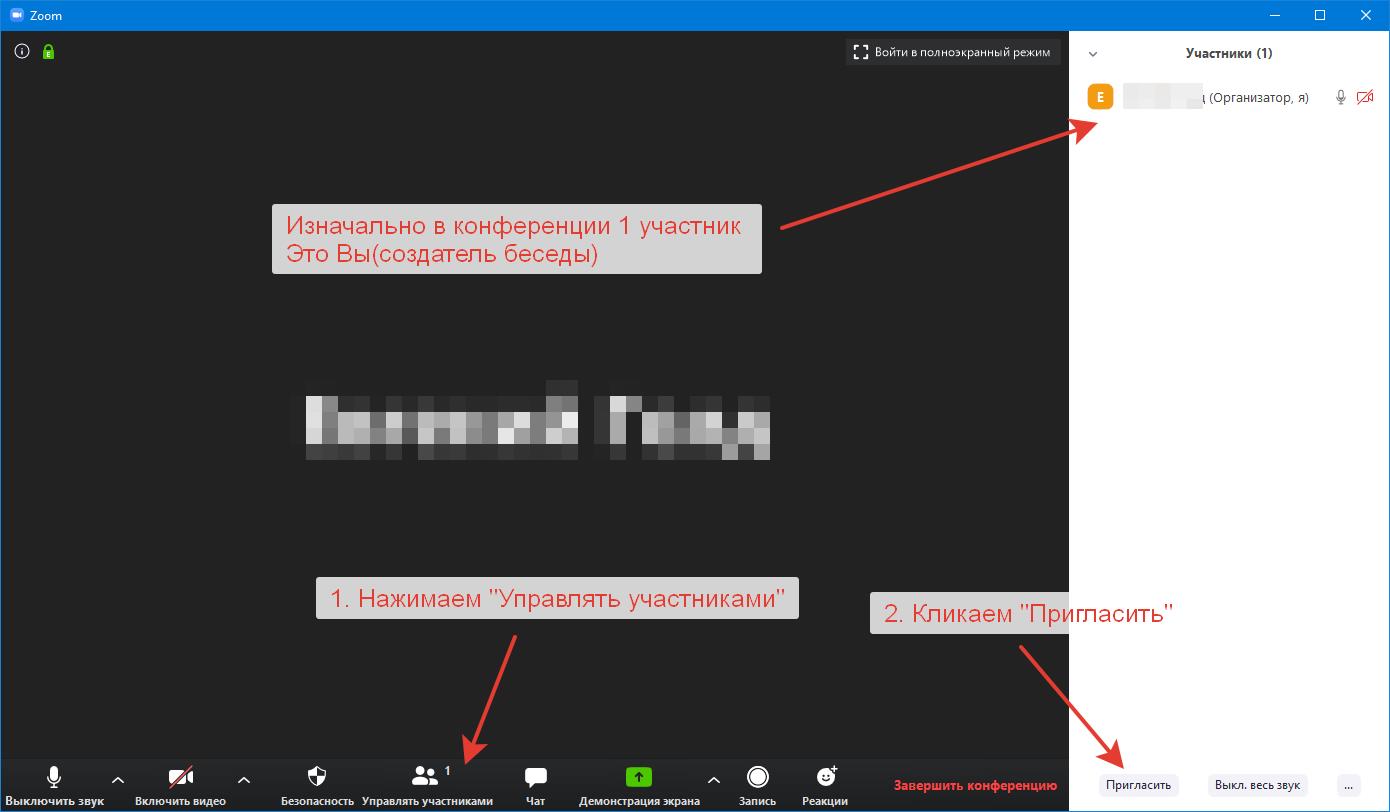
Список пользователей, управление участниками
- В появившемся окне есть две основные кнопки “Копировать URL” и “Копировать приглашение“.
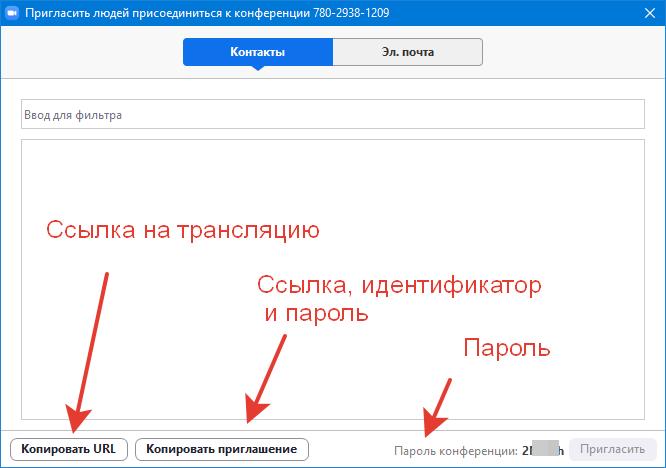
Ссылка на трансляцию и приглашение
- Выбираем первый вариант или второй и отправляем пользователям ( В чем разница читайте ниже).
- В разделе “Эл. Почта” можно сформировать и отправить приглашение в письме.
Копировать URL или приглашение?
Если у вас открытая не защищенная паролем конференция вы можете просто скопировать ссылку-приглашения, кликнув по ней пользователь с установленным клиентом ZOOM перейдет на вашу трансляцию. Для добавления новых собеседников:
- Нажимаем снизу иконку с людьми “Участники“.
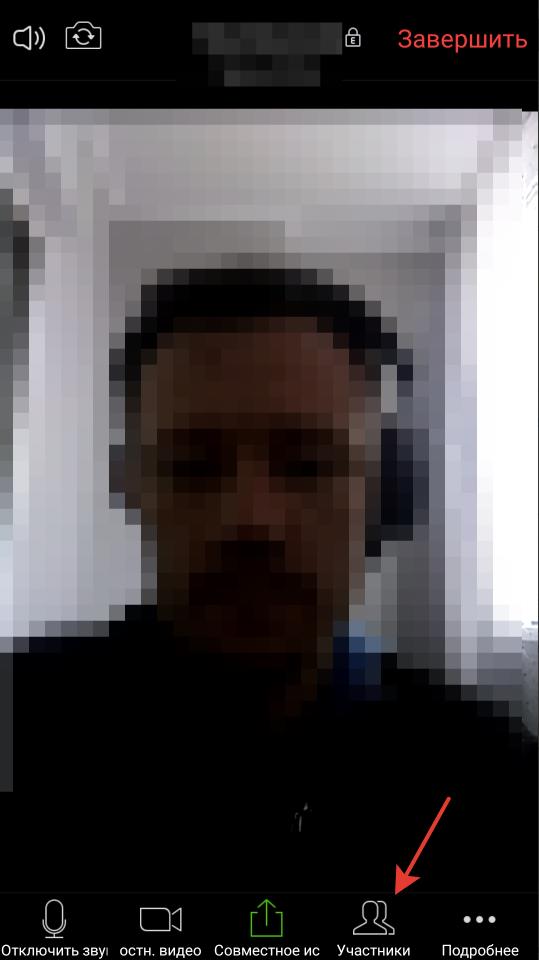
Выбираем пункт Участники
- Откроется окно с 1 участником организатором(это Вы).
- Для добавления новых нажимаем кнопку “Пригласить“.
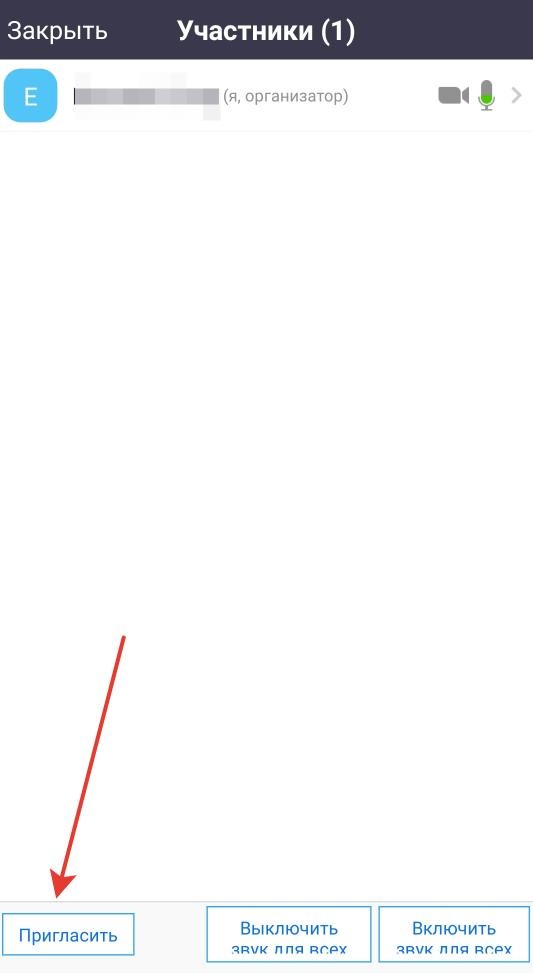
Нажимаем Пригласить
- Далее кликаем “Копировать URL” и отправляем ссылку любым удобным способом. Затем скидываете её в чат Вайбер, Контакт, Одноклассники, Телеграмм или Ватсап.
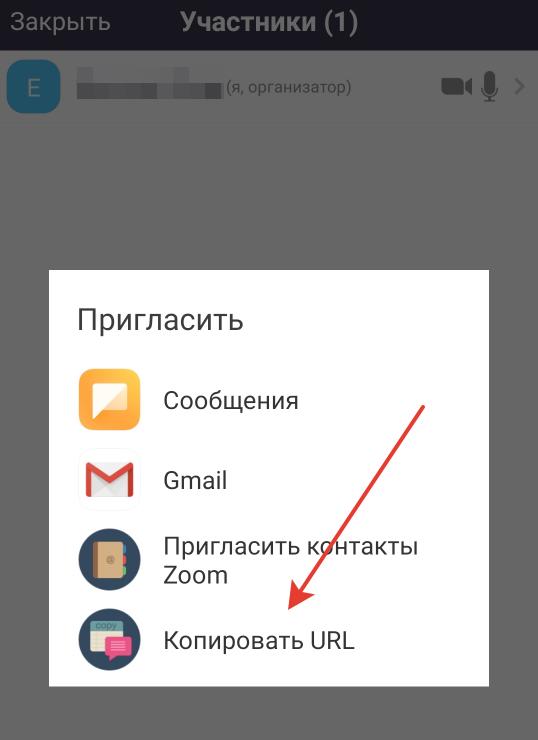
Копировать URL. После копирования отправьте ссылку любому пользователю
- Дополнительно можно отправить ссылку в сообщениях или по электронной почте.
Тарифы в бесплатной версии, цены
Базовая версия программы бесплатная и её возможностей хватит для повседневного использования и даже проведения онлайн уроков. Ознакомиться с ценовой политикой более детально можно на официальном сайте в разделе “Тарифные планы и цены“. Изначально вам доступно:
- Организация для проведения трансляции для 100 участников.
- Для групповых конференций действует ограничение длительности – 40 минут.
- Для бесед 1 на 1 время не ограничено.
- Количество создаваемых конференций не ограничено.
- HD-видео до 720p и HD-голосовая связь.
- Демонстрация рабочего стола и приложения.
- Сессионные залы.
- Безопасность бесед: Шифрование уровня защищенных сокетов (SSL) и 256-разрядное шифрование AES.
В платных тарифах предусмотрены три дополнительных пакета(Цены в переводе на рубли предоставлены ориентировочно на апрель 2020 года):
- Персональный за $15.99 (1280 рублей).
- Бизнес $19.99 (1600 рублей).
- Предприятие $19.99 (1600 рублей).
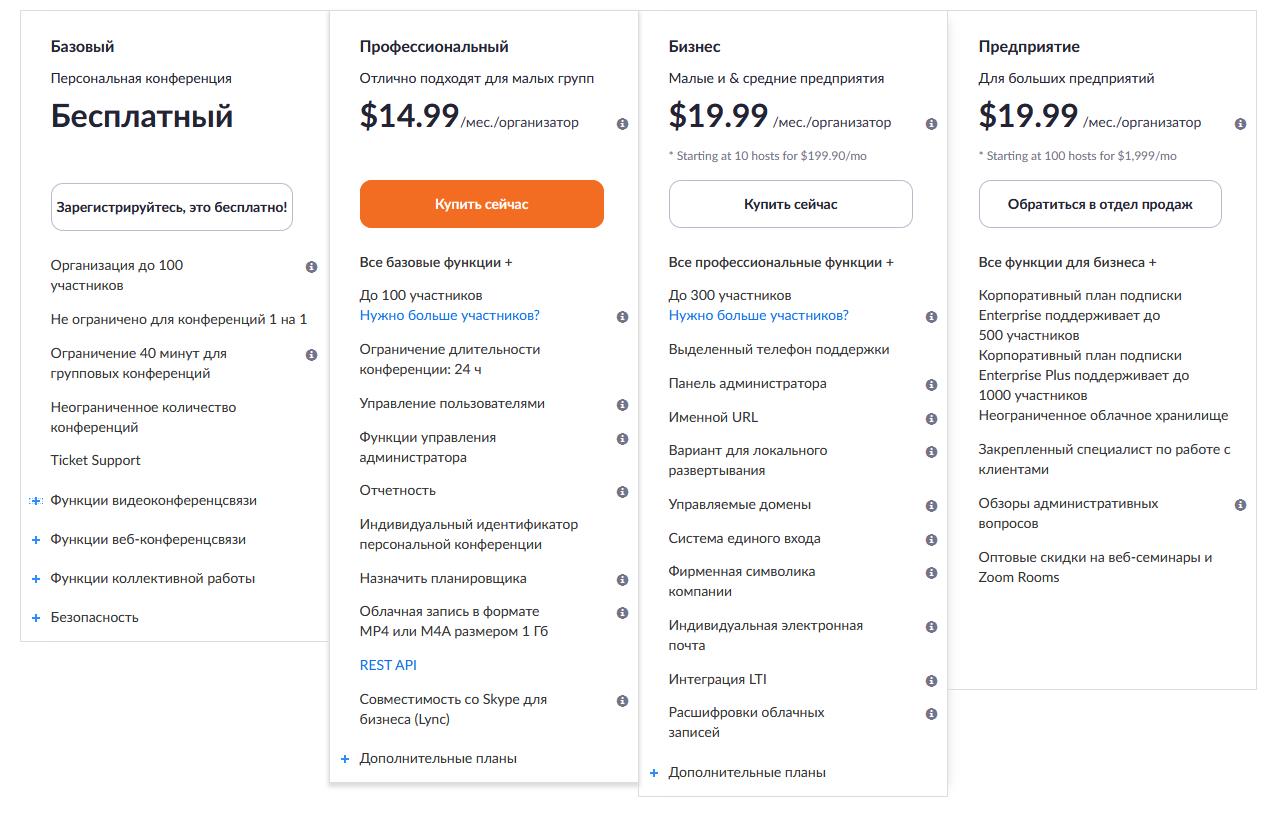
Тарифные планы Zoom
Заключение
В статье мы постарались максимально подробно и просто объяснить как создать конференцию в ZOOM для десктопного клиента, а так же мобильной версии приложения. Процесс регистрации простой, а обо всех трудностях запуска и добавления новых участников мы максимально подробно написали выше. Для отправки приглашений рекомендуем выбирать вариант с приглашением, что бы ваше сообщение содержало идентификатор пользователя и пароль. Для открытых уроков и совещаний можно использовать просто URL ссылку. Если у вас остались вопросы задавайте их в комментариях и не забывайте поделиться ссылкой в соцсетях, если статья оказалась полезной.

