С августа 2020 года любители побегать в Team Fortress 2 столкнулись с ошибкой при поиске игры после выбора карты. При клике на кнопку “Начать игру” выскакивало сообщение “Отключен. Connection Failed After 4 Retries” как на скриншоте ниже.
Причина ошибки
Пока достоверно можно выделить две причины проблем с соединением: это технические работы на серверах(обновление ПО, профилактика, замена оборудования) и “лагботы”. Поскольку боты занимают основные порты, можно попробовать “обойти” их стороной и использовать другие клиентские порты. Для этого их надо прописать в свойствах игры, а как это сделать мы покажем ниже.
Как решить проблему с подключением
Меньше всего ботов было в диапазоне игровых портов от 27006 до 27014. Это не значит что из там нет, просто из там меньше, а значит поиграть получится. Возможно придётся подключаться 2 или 3 раза, но после наших тестов и нескольких попыток игра удачно запустилась. Прописывать диапазон портов будем в свойствах TF2. Для этого:
- Открываем Steam и ищем в списке игр Team Fortress 2. Кликаем правой кнопкой мыши и выбираем “Свойства”.
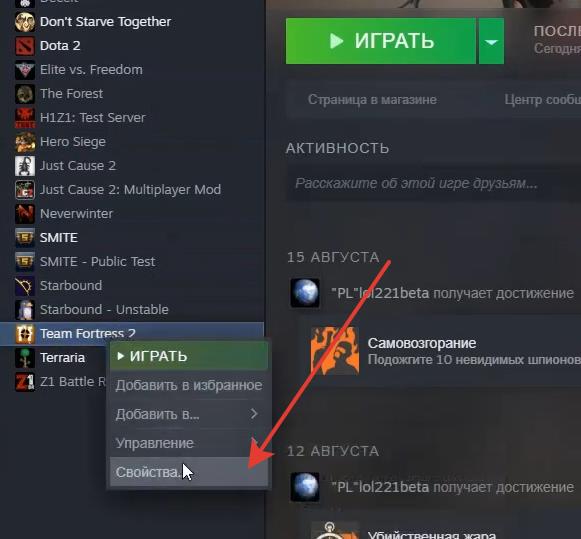
Заходим в свойства TF2 в библиотеке Стима
- Далее на вкладке “Общие” выбираем “Установить параметры запуска…”.
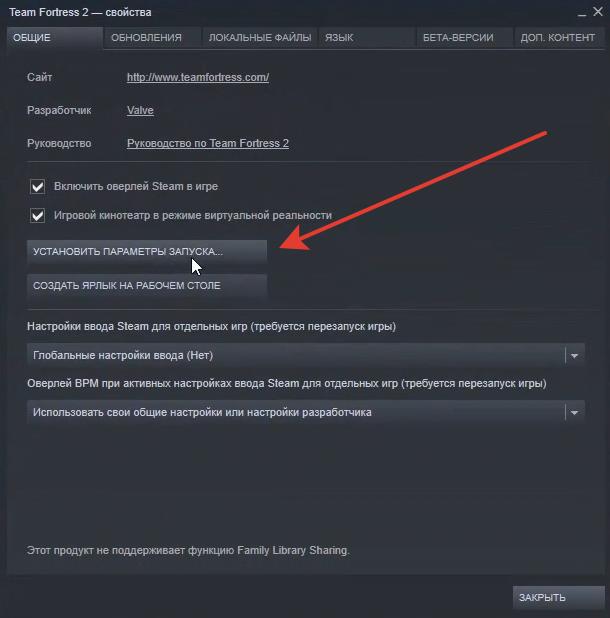
На вкладке общие переходим в параметры запуска
- В поле ввода пишем следующую строчку + clientport 27006-27014 и нажимаем “Ok”.
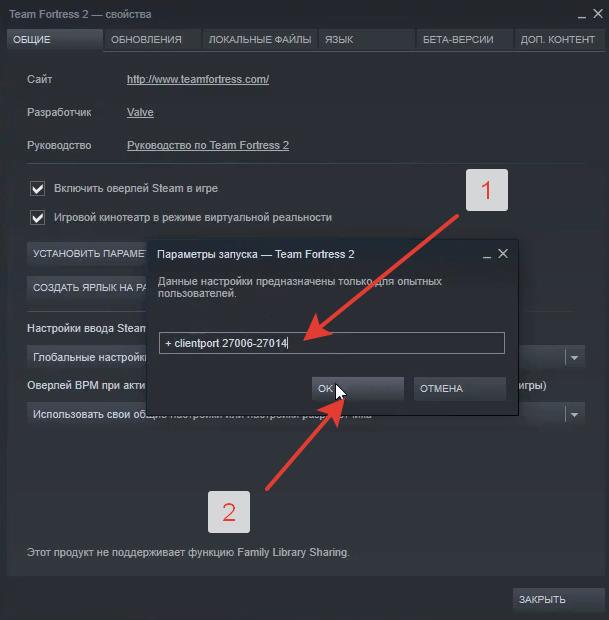
Устанавливаем в строке диапазон портов +clientport 27006-27014
- Заходим в игру и пробуем несколько раз начать игру на любой карте.
- Дополнительно не забываем открыть вкладку “Локальные файлы” и там выбрать “Проверить целостность файлов игры…”.
Заметим, что способ не даёт 100% гарантии для стабильности подключения. Перед запуском дополнительно отключаем Брэндмауэр Windiws и прочие сетевые соединения. ОБЯЗАТЕЛЬНО отключаем VPN программы, если пользуетесь ими. Из-за них значительно замедляется скорость передачи данных, что так же вызывает ошибку “Connection Failed After 4 Retries”.
Открываем порты Брэндмауэра

Открываем порты в Брэндмауэре
Если вы не хотите отключать Брэндмауэр Windows можно открыть порты там. Делается это в пункте “Дополнительные параметры”. Необходимо создать новое правило в разделе “Правила для входящих подключений”. Схема похожая для Windows XP, 7 и 10 версии операционных систем. Пошаговая схема на скриншоте ниже.
Если играете через Wi-Fi роутер возможно потребуется открыть порты и там. Как это сделать можно найти в Гугле.
Если играете на своих серверах
Если вы играете на других НЕОФИЦИАЛЬНЫХ серверах, вам нужно уточнить адреса портов сервера и прописать их в файлах конфига. Тоже самое, если у вас есть свой сервер для игры, вам необходимо прописать клиентпорт в файле “start.bat”, который лежит в папке TF2 Server. Там вы указываете порт отличный от официальных. Сделать это можно следующим образом:
- Открываете диск, на котором лежат файлы сервера.
- Заходите в папку TF2 Server и находите файл start.bat.
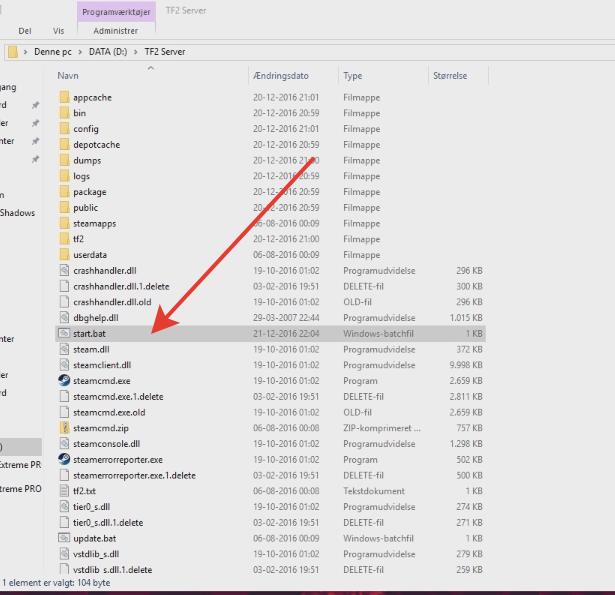
Открываем start.bat для редактирования в блокноте
- Кликаете ПКМ и редактируете в блокноте как текстовый документ.
- Дописываем сюда строку типа “+clienport 28020” и сохраняем.
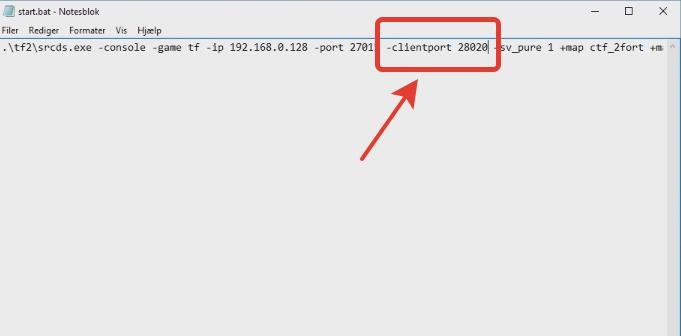
Добавляем +clientport
- Запускаем хост и проверяем.
Выводы
Попробуйте два способа выше в зависимости играете вы на официальных серверах или запускаете свой. В обоих случаях отпишитесь в комментариях ниже помогли ли вам наши советы. Возможно у вас проблема была в другом, если мы найдем остальные актуальные способы решения ошибки Connection Failed After 4 Retries в TF2 мы дополним ими наш материал.

